

Tramite questa funzionalità è possibile creare o modificare i dati dei terminali utilizzati per l’acquisizione delle presenze e delle ricariche. Per accedervi, cliccare sulla voce di menù Gestione terminali. Sarà visualizzato l’elenco dei terminali attualmente configurati nel sistema.

Gestione terminali: elenco
Per creare un nuovo terminale, cliccare sul pulsante Nuovo in basso nella pagina.
Nella nuova pagina, selezionare il Tipo terminale del terminale che si sta aggiungendo. A seconda della selezione operata in questo menù a tendina, saranno visualizzati diversi campi da compilare. Alcuni tipi di terminale descritti di seguito potrebbero non essere disponibili sull’installazione corrente.
Per tutti i terminali, sarà possibile inserire una Descrizione, un Codice, il nome del Responsabile ed eventuali Note aggiuntive. Questi campi non sono obbligatori, ma è buona pratica inserire almeno una descrizione contenente informazioni utili per identificare il terminale nel sistema.
I tipi di terminale GSP_NET (palmare), School-card (POS), e-school (POS) ed e-school (palmare) fanno riferimento a terminali che non vengono più utilizzati nell’applicativo, quindi possono essere ignorati.
Se si desidera aggiungere un nuovo terminale POS INGENICO, selezionare come Tipo terminale l’opzione LNet/TCP. La finestra si aggiornerà visualizzando le opzioni di configurazione. Nel dettaglio:

Gestione terminali: configurazione di un POS Ingenico
o Inserire una fascia oraria all’interno della quale il POS dovrà effettuare i tentativi di connessione, nei campi Ora inizio chiamata automatica e Ora fine chiamata automatica.
o Selezionare dall’elenco i giorni in cui si desidera che il POS effettui le chiamate automatiche.
o Selezionare l’opzione (automatico) nel menù a tendina Modalità di chiamata.
o Inserire un valore nel Numero tentativi di connessione ISP: il POS tenterà di collegarsi per il numero di volte qui configurate (si consiglia di inserire il valore 3).
o Se nella struttura è presente un centralino che richiede un prefisso per l’accesso alla linea esterna, inserire il prefisso nel campo Prefisso connessione ISP.
o Inserire un valore in millisecondi nel campo Intervallo prima di ricomporre connessione ISP. Il POS attenderà il tempo qui configurato tra un tentativo di connessione e l’altro (si consiglia di inserire il valore 30000).
Successivamente, sarà necessario stabilire in quali scuole sarà possibile utilizzare il POS. Per farlo, accedere alla scheda Copertura. Sarà visualizzato l’elenco di tutte le scuole associate al cliente. Cliccare su Inizia modifica e selezionare nell’elenco tutte le scuole da associare al POS utilizzando le caselle nella colonna Abilitato, quindi premere Conferma per salvare le informazioni.
Se le informazioni sulla copertura di un POS vengono modificate successivamente alla sua prima connessione col sistema, sarà necessario effettuare uno scarico dati perché il POS acquisisca la nuova configurazione.

Gestione terminali: configurazione copertura terminali
Quindi bisogna assegnare almeno un ISP al POS. Per farlo, accedere alla scheda ISP. Saranno visualizzati tutti gli ISP configurati nella funzionalità Anagrafica provider di servizi Internet. Cliccare su Inizia modifica e selezionare uno o più provider tramite le caselle nella colonna Abilitato e un solo provider nella colonna Predefinito (quest’ultimo sarà il primo provider con cui il POS tenterà di connettersi). Cliccare su Conferma per salvare i dati.
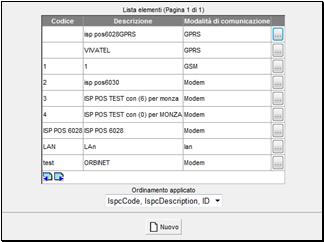
Gestione terminali: configurazione ISP
Infine, è possibile configurare l’intestazione e la coda degli scontrini che saranno emessi dal POS, tramite la scheda Scontrino. Cliccare su Inizia modifica e inserire un testo a proprio piacere nei campi e cliccare sul pulsante Anteprima per visualizzare un’anteprima di come sarà lo scontrino. Cliccare su Conferma per salvare le modifiche.
Una volta completata la procedura, tornare alla scheda Dati e cliccare sul pulsante Crea Conf. File per scaricare sul proprio PC un file di configurazione da caricare sul POS per finalizzare l’installazione.
I POS virtuali sono dei terminali che permettono l’inserimento di ricariche da web da parte degli esercenti a cui non è stato consegnato un POS fisico (vedere POS virtuale web per i dettagli). Per aggiungere un POS virtuale, selezionare in Tipo terminale l’opzione Virtuale Bank (POS).
Inserire una Descrizione e un Codice. Se il terminale viene utilizzato presso uno sportello di banca, è possibile inserire i dettagli sui codici ABI e CAB nei campi Sportello (ABI-CAB). Questi dati servono solo a identificare lo sportello e non hanno alcun effetto nel sistema.
I campi sottostanti fanno riferimento al pagamento elettronico tramite PIN PAD collegata al PC, che non è più gestito dal sistema. Inserire dei valori a piacere nei campi obbligatori per consentire il salvataggio dei dati.
Impostare lo Stato del POS virtuale: Attivo per rendere il POS utilizzabile, Disattivo per disabilitarlo temporaneamente nel sistema, Dismesso per segnalare che il POS non è più in uso.
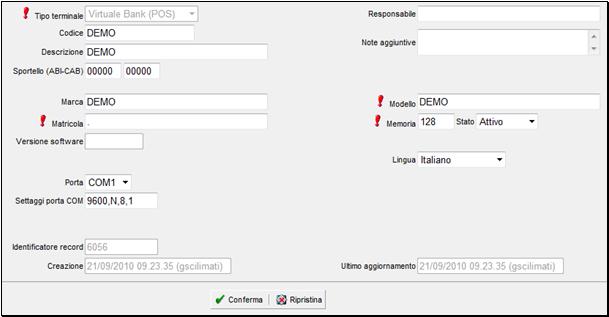
Gestione terminali: POS virtuale
Successivamente, è necessario definire quali utenti sono abilitati all’accesso a questo POS virtuale. Per farlo, accedere alla scheda Utenti POS virtuale, cliccare su Inizia modifica e selezionare nell’elenco tutti gli utenti che si desidera associare al terminale. In questo elenco sono presenti solo gli utenti a cui è stato assegnato il ruolo POS virtuale (per maggiori informazioni sui ruoli, vedere Gestione degli utenti e dei ruoli).
Quindi è necessario definire la Copertura del POS virtuale e configurarne lo Scontrino. La procedura è analoga a quella descritta per i POS Ingenico.
In alcune installazioni è possibile effettuare le ricariche tramite sportello bancomat. Le ricariche così effettuate saranno registrate nel sistema come provenienti da un terminale di tipo ATM Bancario. Pertanto, nelle installazioni abilitate, deve essere presente almeno un terminale di questo tipo al fine di consentire la corretta acquisizione delle ricariche.
È necessario definire la Copertura del terminale. La procedura è analoga a quella descritta per i POS Ingenico.
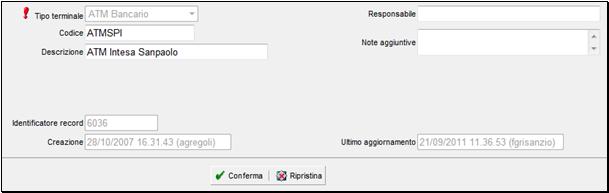
Gestione terminali: ATM bancario
In alcune installazioni è possibile acquisire le ricariche direttamente online tramite il modulo aggiuntivo Web Genitori. Le ricariche così effettuate saranno registrate nel sistema come provenienti da un terminale di tipo Sportello on-line. Pertanto, nelle installazioni abilitate, deve essere presente almeno un terminale di questo tipo al fine di consentire la corretta acquisizione delle ricariche.
È necessario definire la Copertura del terminale. La procedura è analoga a quella descritta per i POS Ingenico.

Gestione terminali: Sportello on-line
Nelle installazioni in cui è attiva l’interfaccia INC1 per i pagamenti tramite banca Unicredit è necessario che sia presente almeno un terminale di tipo ATM-Sportello (INC1) per consentire la corretta acquisizione delle ricariche.
È necessario definire la Copertura del terminale. La procedura è analoga a quella descritta per i POS Ingenico.
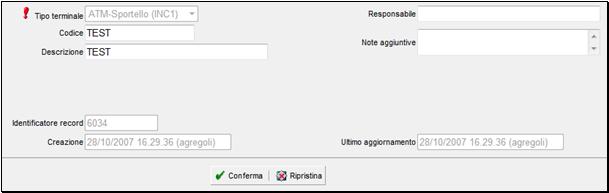
Gestione terminali: ATM-Sportello (INC1)
Se nell’installazione è attiva la funzionalità di acquisizione presenze tramite penna digitale (vedere Foglio quindicinale per acquisizione via PENNA DIGITALE per i dettagli), è necessario configurare nel sistema le penne che saranno utilizzate. Per farlo, selezionare l’opzione Penna digitale nel menù a tendina Tipo terminale.
Inserire nel campo Codice il codice ATD della penna. Nel campo Descrizione invece è possibile inserire un testo a scelta.
Impostare lo Stato della penna: Attivo per renderla utilizzabile, Disattivo per disabilitarla temporaneamente nel sistema, Dismesso per segnalare che non è più in uso.
Dopo il salvataggio dei dati, sarà visualizzato un nuovo campo non modificabile: Tipo scarico dati. Questo campo inizialmente avrà valore Non definito. Dopo il primo collegamento della penna, si avvalorerà in automatico a seconda che la penna si connetta al sistema tramite cellulare o calamaio.
È quindi necessario definire la Copertura del terminale. La procedura è analoga a quella descritta per i POS Ingenico.

Gestione terminali: penna digitale
Questo tipo di terminale può essere utilizzato nel caso in cui sia necessario acquisire presenze o ricariche nel sistema importandole tramite la funzionalità di Data Synchronize. Al momento, questa funzionalità non è utilizzata in nessuna installazione.
Nelle installazioni in cui è attiva la funzionalità di disdetta/variazione refezione tramite SMS è necessario configurare un terminale di tipo Windows Service, che si occuperà di generare automaticamente le presenze ogni giorno tenendo conto degli SMS di disdetta o di variazione inviati dai genitori.
È quindi necessario definire la Copertura del terminale. La procedura è analoga a quella descritta per i POS Ingenico.
Nelle installazioni in cui è attiva la funzionalità di disdetta/variazione refezione tramite SMS è possibile aggiungere un terminale di tipo SMS-Rimborso per consentire la registrazione delle ricariche rimborso delle spese sostenute dai genitori per l’invio degli SMS di disdetta o di variazione.
È necessario definire la Copertura del terminale. La procedura è analoga a quella descritta per i POS Ingenico.
Nelle installazioni in cui è attiva la funzionalità di disdetta/variazione refezione tramite SMS è possibile aggiungere un terminale di tipo SMS-Addebito per consentire la registrazione delle ricariche negative delle spese sostenute dall’ente per l’invio degli SMS di saldo.
È necessario definire la Copertura del terminale. La procedura è analoga a quella descritta per i POS Ingenico.
Nelle installazioni in cui è attiva la funzionalità di ricarica tramite MAv online è necessario aggiungere un terminale di tipo Flusso bancario per consentire la registrazione delle ricariche effettuate tramite questo canale, nonché delle eventuali ricariche di addebito/accredito relative agli oneri di gestione.
È necessario definire la Copertura del terminale. La procedura è analoga a quella descritta per i POS Ingenico.
Nelle installazioni in cui è attiva la funzionalità di acquisizione delle presenze tramite APP Android è necessario aggiungere un terminale di tipo Smartphone/Tablet (Android) per consentire la registrazione delle presenze acquisite tramite questo canale.
Selezionare,
dal menù a tendina Modalità
utilizzo, l’elemento User.
Questo menù a tendina sarà visualizzato solo se nel sistema sono
abilitati sia i terminali Android di tipo User (per le prenotazioni)
che quelli di tipo Bank (per le ricariche). Se uno solo dei due tipi di
terminale è gestito, il campo sarà nascosto e ai terminali sarà
automaticamente associato il tipo di terminale corretto
È necessario definire la Copertura del terminale. La procedura è analoga a quella descritta per i POS Ingenico.
Nelle installazioni in cui è attiva la funzionalità di acquisizione delle ricariche tramite APP Android è necessario aggiungere un terminale di tipo Smartphone/Tablet (Android) per consentire la registrazione delle ricariche acquisite tramite questo canale. Sarà necessario censire nel sistema un terminale di tipo Android per ciascun tablet/smartphone che sarà dato in dotazione agli esercenti.
Selezionare, dal menù a tendina Modalità utilizzo, l’elemento Bank. Questo menù a tendina sarà visualizzato solo se nel sistema sono abilitati sia i terminali Android di tipo User (per le prenotazioni) che quelli di tipo Bank (per le ricariche). Se uno solo dei due tipi di terminale è gestito, il campo sarà nascosto e ai terminali sarà automaticamente associato il tipo di terminale corretto.
Una volta inserito il terminale, perché l’esercente lo possa utilizzare è necessario accedere alla scheda Autorizzazione per ricarica da APP per impostare i parametri di accesso al terminale.
Per impostare una nuova autorizzazione, cliccare sul pulsante Nuova riga. Nella griglia Elenco autorizzazioni rilasciate sarà visualizzata una nuova autorizzazione. Compilare i campi nel seguente modo:
• Solo in caso di installazione di tipo Multicredito: selezionare una Categoria di servizio per abilitare questo terminale a effettuare ricarica per i servizi inclusi nella categoria. Per abilitare il terminale a più categorie di servizio, ripetere l’operazione aggiungendo altre righe.
• Inserire il Numero di serie dell’OTP token da associare al terminale. A un terminale possono essere associati più OTP token, aggiungendo altre righe. Un OTP token può essere associato solo a un terminale: se il numero di serie risultasse già associato a un altro terminale, sarà visualizzato un messaggio di errore. In caso di installazione di tipo Multicredito, è possibile utilizzare lo stesso OTP token per lo stesso terminale, associandolo a più categorie di servizio (aggiungere altre righe alla griglia).
• Selezionare lo Stato autorizzazione:
o Selezionare Autorizzata (PIN richiesto) per abilitare l’acquisizione di ricariche, con richiesta del PIN di sicurezza tramite l’OTP token;
o Selezionare Autorizzata (PIN non richiesto) per abilitare temporaneamente il terminale a ricevere ricariche senza l’inserimento del PIN. Il campo Scadenza autor. (no PIN) si avvalorerà automaticamente con una data di scadenza a tre giorni da quella odierna. Dopo questa data, l’autorizzazione passerà automaticamente a una di tipo Autorizzata (PIN richiesto). Per rimandare di altri tre giorni la data di scadenza, accedere nuovamente a questo terminale in modalità di modifica dati e selezionare la casella Posticipa scadenza (3gg).
o Selezionare Non autorizzata per disabilitare l’autorizzazione di questo OTP token nel terminale.
• I campi Referente (e-mail) e Referente (cellulare) saranno automaticamente compilati dopo il salvataggio con i valori conservati nel database di PA-Pay relativamente al token inserito.
• Per eliminare una riga, selezionare la relativa casella Elimina. Se la riga è stata appena inserita e non salvata nel database, i suoi valori saranno resettati. Se la riga era stata precedentemente inserita, sarà evidenziata in rosso e sarà cancellata dopo che l’utente avrà cliccato Conferma.
Cliccare su Conferma per salvare i nuovi dati.
Infine, è necessario specificare le scuole incluse nella Copertura. La procedura è analoga a quella descritta per i POS Ingenico.
Nelle installazioni in cui è attiva la funzionalità di ricarica tramite CBILL è necessario aggiungere un terminale di tipo CBILL per consentire la registrazione delle ricariche effettuate tramite questo canale.
È necessario definire la Copertura del terminale. La procedura è analoga a quella descritta per i POS Ingenico.
Nelle installazioni in cui è attiva la funzionalità di ricarica tramite CBILL è necessario aggiungere un terminale di tipo Up-Mobile per consentire la registrazione delle ricariche effettuate tramite questo canale.
È necessario definire la Copertura del terminale. La procedura è analoga a quella descritta per i POS Ingenico.
Nelle installazioni in cui è attiva la funzionalità di ricarica tramite CBILL è necessario aggiungere un terminale di tipo PAYPAL per consentire la registrazione delle ricariche effettuate tramite questo canale.
È
necessario definire la Copertura
del
terminale. La procedura è analoga a quella descritta per i POS Ingenico.