
Questo gruppo di report permette di stampare dei moduli con dei codici a barre associati ai consumatori iscritti a un determinato servizio, da utilizzare per la registrazione delle presenze. I report presenti in questo gruppo sono:
Stampa foglio per terminale POS (School-Card)
Stampa foglio mensile per terminale POS (School-Card)
Stampa foglio per Emulatore a Tastiera (School-Card)
Stampa foglio per emulatore a tastiera quindicinale/mensile (School-Card)
Foglio quindicinale per acquisizione via FAX (School-Card)
Foglio giornaliero per acquisizione via FAX (School-Card)
Foglio settimanale per acquisizione via FAX (School-Card)
Foglio quindicinale per acquisizione via PENNA DIGITALE (School-Card)
Report mensile personalizzato (School-Card)

Questo report elenca le classi che hanno subito modifiche nel periodo selezionato. Tuttavia, non mostra i dettagli circa le modifiche che sono state effettuate, ma solo i nomi delle classi. La sua funzione è di segnalare quali sono le classi per le quali è necessario ristampare i fogli per la registrazione delle presenze (vedere Stampa foglio per terminale POS (School-Card)). Si raccomanda di controllare sempre questo report prima di utilizzare i fogli presenze.
Per visualizzare il report, selezionare un Cliente dal relativo menù a tendina e una o più scuole dalla lista Scuola. Definire, nei campi Classi modificate dal e al, un periodo all’interno del quale si desidera cercare eventuali modifiche nella composizione delle classi. Cliccando sul pulsante Stampa, si avvierà il download del report in formato RTF.

Report classi variate
È possibile usare questo report per registrare manualmente le presenze se si dispone di un lettore di codice a barre collegato al proprio POS. L’opzione è visualizzata solo per i clienti che hanno richiesto la funzionalità di acquisizione presenze via POS.
Il report contiene un elenco di tutti i consumatori abilitati a ogni servizio. I dati relativi a ogni servizio sono elencati su pagine diverse.
Per registrare le presenze, stampare questo report selezionando i filtri relativi alle classi e ai servizi per cui si devono registrare le presenze. Quindi segnalare manualmente gli alunni assenti riempiendo la casella Assen. accanto al loro nome, quindi segnalare gli insegnanti/genitori presenti tramite la casella Pres. accanto al loro nome. Quindi riempire le caselle Bian. corrispondenti a tutti i consumatori che hanno mangiato in bianco. Infine, utilizzare il lettore di codice a barre per registrare nel POS le presenze e, previa opportuna impostazione del POS, i pasti in bianco consumati. La prossima volta che si connetterà il POS al sistema School-Card, i dati sulle presenze saranno trasferiti automaticamente.
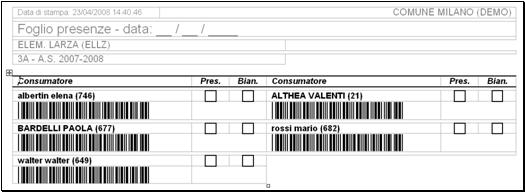
Stampa foglio per terminale POS (School-Card)

È possibile utilizzare questo report per registrare le presenze manualmente se si ha un lettore di codice a barre collegato al proprio POS. Il suo funzionamento di base è simile a quello del report Stampa foglio per terminale POS (School-Card), ma consiste in un modulo che permette di registrare con facilità le presenze per un intero mese. Dopo aver raccolto le informazioni sulle presenze per un mese, bisogna utilizzare la funzionalità Acquisizione presenze (vedere Creare nuove presenze per un intero mese) per trasferirle manualmente nel sistema School-Card.

Stampa foglio mensile per terminale POS (School-Card)
Questa funzionalità consente di stampare un modulo per l’acquisizione delle presenze tramite un Emulatore a Tastiera. Selezionare le opzioni appropriate per i filtri e cliccare sul pulsante Stampa.
Per ogni combinazione servizio/classe (per i servizi e le classi selezionate dai filtri) sarà visualizzata una tabella separata. Ogni tabella conterrà i nomi e i codici a barre di tutti i consumatori a essa associati.
Utilizzare questo modulo per segnalare manualmente i consumatori assenti riempiendo la casella Assen. accanto al loro nome, quindi segnalare gli insegnanti/genitori presenti tramite la casella Pres. accanto al loro nome. Quindi riempire le caselle Bian. corrispondenti a tutti i consumatori che hanno mangiato in bianco.
Infine, usare la funzionalità Gestione acquisizione presenze per trasferire i dati nel sistema School-Card.
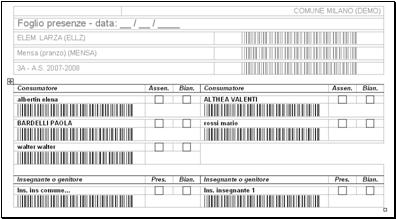
Stampa foglio per Emulatore a Tastiera (School-Card)
Questa funzionalità permette di stampare un modulo per l’acquisizione delle presenze per un periodo di 15 giorni o di un mese. Selezionare i filtri appropriati, inserire un testo personalizzato nel campo Descrizione ultima colonna (se necessario) e premere il pulsante Stampa.
Per ogni combinazione servizio/classe (per i servizi e le classi selezionate dai filtri) sarà visualizzata una tabella separata. Ogni tabella conterrà i nomi e i codici a barre di tutti i consumatori a essa associati.
Utilizzare questo modulo per annotare manualmente le presenze giornaliere. Nel report quindicinale, sommare le presenze di ogni consumatore e riportarle nella colonna Totale, e utilizzare le colonne sulla destra per inserire dati facoltativi sui servizi addizionali (ad esempio si possono inserire il numero delle presenze per ogni servizio aggiuntivo in una colonna a scelta).
È quindi possibile utilizzare il report compilato per registrare le presenze nel sistema utilizzando la funzionalità Gestione acquisizione presenze (vedere Creare nuove presenze manualmente).

Stampa foglio per Emulatore a Tastiera quindicinale/mensile (School-Card)

Questa funzionalità permette di stampare moduli, da inviare via fax, per l’acquisizione delle presenze relative a un periodo di 15 giorni. La funzionalità è opzionale ed è attivabile solo per i clienti che utilizzano il servizio Fax-Food.


Questa funzionalità permette di stampare moduli per l’acquisizione delle presenze via fax. Questa opzione è visualizzata solo nelle installazioni in cui è attivo il servizio Fax-Food.
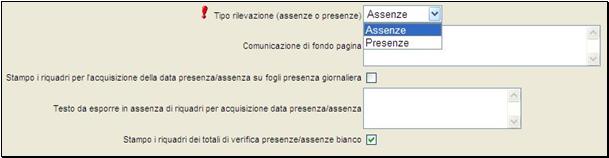
Stampa foglio giornaliero per acquisizione via fax (School-Card)
Per stampare il foglio presenze:
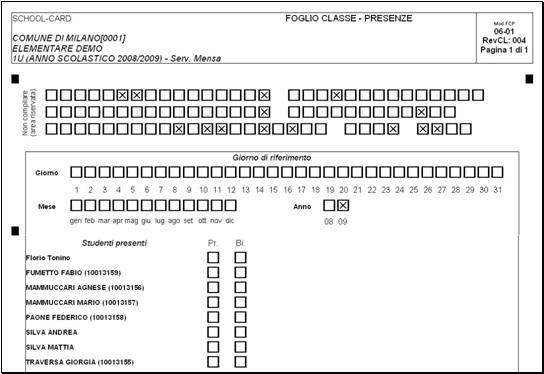
Foglio giornaliero per acquisizione via fax
Questi riquadri, nel foglio presenze, saranno suddivisi in 2 gruppi:
· Il primo sulla parte sinistra del foglio, denominato Consumatori tot rilevati (alunni+adulti), permette di indicare il numero totale dei presenti o degli assenti (a seconda della scelta operata in Tipo rilevazione (assenze o presenze)), sia alunni che adulti, tramite l’indicazione della parte delle decine e delle unità del numero (ad esempio, per indicare 23 bisogna riempire il campo posto sopra il numero “20” e quello sopra il numero “3”).
· Il secondo gruppo, posto sulla parte destra del foglio, denominato Consumatori tot in bianco (alunni+adulti), permette di indicare il numero totale dei consumatori che hanno usufruito del pasto in bianco, sia alunni che adulti, tramite l’indicazione della parte delle decine e delle unità del numero (ad esempio, per indicare 23 bisogna riempire il campo posto sopra il numero “20” e quello sopra il numero “3”).

Foglio giornaliero per acquisizione via fax: riquadri di verifica
Il sistema effettuerà un controllo volto a verificare che il numero totale dei consumatori qui riportato coincida al numero dei consumatori rilevati singolarmente nel foglio presenze. Possono esserci tre possibili esiti per il controllo:
· Esito positivo. Il totale indicato nei riquadri di controllo coincide con il numero delle singole presenze. Il sistema registra i dati relativi alle presenze e, nella funzione Revisione manuale facilitata acquisizione da fax giornaliero, per ogni fax sono indicati i totali corrispondenti.
· Compilazione errata dei riquadri di controllo. Sono stati commessi errori nella compilazione dei riquadri di controllo (ad esempio, è stata spuntata più di una casella per le decine nello stesso gruppo di caselle). Il sistema registra i dati relativi alle presenze e, nella funzione Revisione manuale facilitata acquisizione da fax giornaliero, per ogni fax non sono indicati i totali ma il messaggio “Errore in compilazione check digits”. Inoltre, il sistema invia all’indirizzo e-mail del referente Fax-Food un messaggio contenente l’immagine del fax non correttamente compilato e il testo Attenzione: Presenze inserite ma anomalia nella compilazione dei totali di verifica (controllo saltato)!
· Esito negativo. Il totale indicato nei riquadri di verifica non coincide con il numero delle singole presenze. Il sistema non registra i dati relativi alle presenze e, nella funzione Revisione manuale facilitata acquisizione da fax giornaliero, il fax non viene visualizzato. Inoltre, il sistema invia all’indirizzo e-mail del referente Fax-Food un messaggio contenente l’immagine del fax non correttamente compilato e il testo Presenze/assenze non acquisite (totali di quadratura non rispettati).
Procedere direttamente alla compilazione dei dati sul Giorno di riferimento (se è stata selezionata l’opzione Stampo i riquadri per l'acquisizione della data presenza/assenza su fogli presenza giornaliera) e alla rilevazione delle assenze/presenze e dei pasti in bianco, riempiendo completamente i riquadri relativi agli studenti assenti/presenti e che hanno mangiato in bianco.


L’opzione Foglio settimanale per l’acquisizione via FAX (School-Card) consente di stampare un modulo per l’acquisizione delle presenze via FAX per un’intera settimana, in modo da risparmiare carta. Per configurare la funzionalità, utilizzare la scheda Altri servizi (configura) di Gestione clienti.
Per stampare il foglio presenze:
· Operare delle selezioni per Scuola, Classe e Servizio.
· Selezionare, dal menù a tendina Giornate di presenza, se includere o escludere il sabato nel foglio presenze.
· Selezionare la Settimana di partenza per la stampa dei fogli presenza. Questo menù a tendina conterrà la settimana corrente e potrebbe contenere delle settimane passate e/o future. Il numero di settimane qui presenti dipende dalle impostazioni selezionate in fase di configurazione. Di default sarà selezionata la settimana odierna oppure la settimana successiva, a seconda di quanto stabilito in fase di configurazione.
· Selezionare il Numero settimane da stampare.
· Selezionare il criterio di ordinamento dei fogli presenza all’interno del file utilizzando il menù a tendina Ordinamento applicato.
· Scegliere, dal menù a tendina Tipo rilevazione (assenze o presenze), in basso nella pagina, se si desidera rilevare i dati segnalando al sistema le assenze o le presenze: in altre parole, scegliendo Assenze, andranno riempite solo le caselle relative agli studenti assenti; scegliendo Presenze, andranno riempite solo le caselle relative agli studenti presenti.
· Inserire un testo in Comunicazione di fondo pagina se si vuole inserire una nota nel fax.
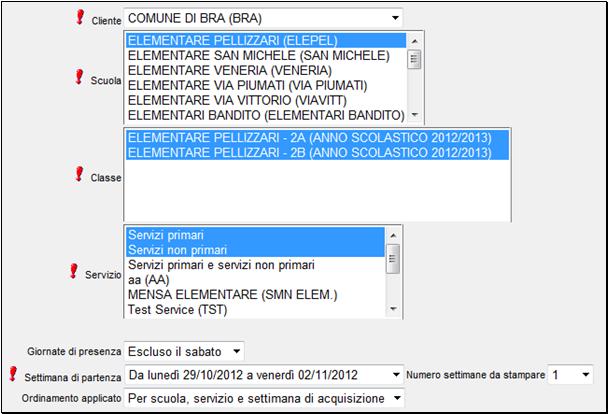
Stampa foglio settimanale per acquisizione via FAX (E-School)
Cliccare su Stampa per scaricare un file RTF contenente i fogli per fax.
Nel report potrebbero non essere stampati i riquadri per l’acquisizione delle presenze/assenze per alcuni consumatori e per alcune date nel caso in cui:
· il consumatore non ha un’abilitazione al servizio nella data;
· il servizio non è disponibile per la data, così come specificato nel Calendario servizi;
· il consumatore non ha un PAN valido;
· la data ricade al di fuori dell’anno scolastico in corso. In quest’ultimo caso non sarà stampata nemmeno la colonna relativa alla data.
Stampare e compilare il modulo, annerendo i riquadri relativi ai consumatori presenti/assenti (a seconda del tipo di rilevazione prescelto) nella data odierna. Il metodo migliore per la compilazione è riempire completamente i riquadri usando un pennarello nero. È possibile usare anche delle crocette. In tal caso, assicurarsi che le crocette siano grandi abbastanza da essere identificate dal sistema di lettura automatico. Inoltre, è importante che il segno di spunta non fuoriesca dal riquadro, per evitare che il sistema prenda in considerazione anche il riquadro adiacente. In ogni caso, si raccomanda di usare una penna a punta grossa, altrimenti il sistema potrebbe non leggere correttamente le presenze.
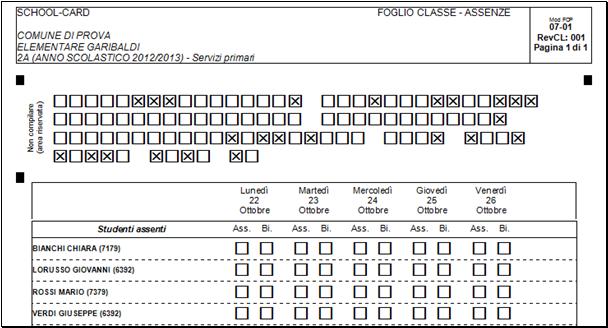
Foglio settimanale per acquisizione via FAX (E-School)
Inviare il fax al numero unico da tutta Italia 02/49525905. Dopo l’invio, conservare il fax per la compilazione e l’invio negli altri giorni della settimana.


Questa funzionalità permette di stampare moduli per l’acquisizione delle presenze via penna digitale per periodi di quindici giorni. L’opzione è visualizzata solo per i clienti che hanno richiesto la funzionalità di acquisizione presenze via penna digitale.
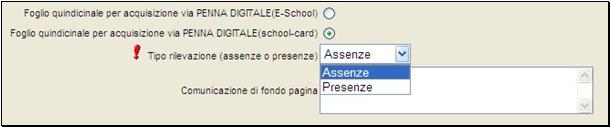
Stampa foglio quindicinale per acquisizione via penna digitale (School-Card)

Stampa foglio quindicinale per acquisizione via penna digitale su carta speciale
Il report conterrà solo i dati, che per essere acquisiti dovranno prima essere stampati su dei moduli predefiniti in carta speciale. Nel riquadro in alto a destra del modulo sarà stampato un codice a barre, che conterrà informazioni sul Comune, la scuola, la classe e il servizio per cui si stanno acquisendo le presenze. Per leggere il codice a barre, passarci sopra la penna, da sinistra verso destra senza saltare nessuna barra.
Quindi, compilare la tabella Studenti presenti/Studenti assenti nel seguente modo:
· Se è stata selezionata l’opzione Presenze nel menù a tendina Tipo rilevazione, nel report sarà stampata una tabella con l’intestazione Studenti presenti. Questo significa che bisogna barrare le caselle corrispondenti a ogni alunno presente e a ogni insegnante/genitore assente. Barrando la casella posta accanto al nome del giorno della settimana (all’inizio di ogni colonna, sopra la lista dei consumatori), tutti i consumatori saranno registrati come assenti.
· Se è stata selezionata l’opzione Assenze nel menù a tendina Tipo rilevazione, nel report sarà stampata una tabella con l’intestazione Studenti assenti. Questo significa che bisogna barrare le caselle corrispondenti a ogni alunno assente, e a ogni insegnante/genitore presente. Barrando la casella posta accanto al nome del giorno della settimana (all’inizio di ogni colonna, sopra la lista dei consumatori), tutti i consumatori saranno registrati come presenti.

La penna acquisirà tutti i dati sul codice a barre e sulle presenze nella sua memoria interna. Alla fine della procedura di acquisizione delle presenze, è necessario trasferirle al sistema School-Card. Per farlo, ci sono due modi:
· Utilizzando una dock station, detta calamaio. Il calamaio deve essere collegato alla porta USB di un computer su cui è stato installato il software School-Card. Inserire la penna che contiene i dati da trasferire nel suo calamaio. I nuovi dati saranno automaticamente trasferiti nel sistema School-Card e saranno cancellati dalla penna.

· Utilizzando un telefono cellulare. È possibile collegare la penna digitale a un telefono cellulare Nokia via Bluetooth (al momento è possibile usare solo i modelli Nokia N60 e N70). Per farlo, è necessario installare il di Progetti e soluzioni sul proprio cellulare. Se si vuole utilizzare questo metodo, contattare l’help desk di Progetti e soluzioni per istruzioni più dettagliate.


Questo
report consente all’incaricato
di prendere nota manualmente delle presenze mensili dei consumatori.
Queste
presenze vanno poi inserite manualmente dall’operatore all’interno del
sistema.
Per visualizzare il report, accedere alla voce di menù Report
foglio
presenze e selezionare l’opzione Report mensile
personalizzato
(School-Card).
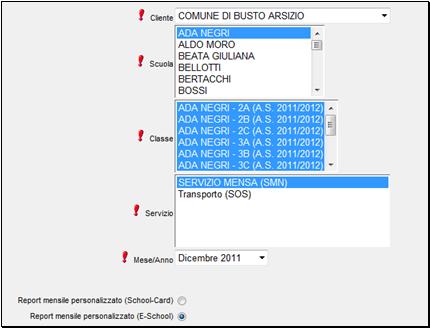
Report mensile personalizzato: filtri
Operare delle selezioni nei campi Scuola, Classe e Servizio. Selezionare il Mese/Anno per cui si vuole stampare il report. Il menù a tendina contiene esclusivamente i mesi compresi nell’anno scolastico corrente. Di default è visualizzato il mese successivo a quello corrente.
Cliccare su Stampa per visualizzare il report.
Nel report sarà generato un foglio per ogni classe selezionata. In ogni foglio saranno indicati i nomi completi dei consumatori, l’indicazione della Dieta (sarà presente solo l’indicazione Speciale per indicare una qualunque dieta diversa dalla Normale) e saranno presenti delle caselle per l’annotazione della presenza del consumatore. I sabati, le domeniche e le giornate in cui il servizio non è accessibile saranno segnalate con delle caselle grigie.
Per
maggiori informazioni sulla
disattivazione di date specifiche, vedere Calendario
servizi.

Report mensile personalizzato: report