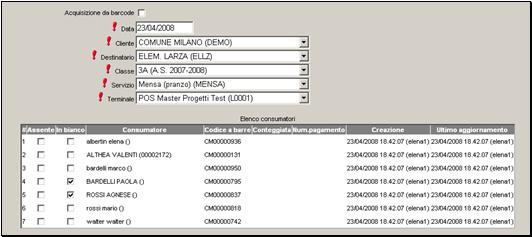
Questa funzionalità permette di accedere alla presenze esistenti e di crearne di nuove manualmente (per maggiori informazioni sulle presenze, vedere la relativa voce nel Glossario). Per visualizzare un elenco delle presenze esistenti, cliccare su Gestione acquisizione presenze nel Menù principale. Ogni riga mostra informazioni sulle presenze registrate in un singolo giorno per un singolo servizio.
Per poter creare nuove presenze manualmente devono esistere nel sistema almeno un cliente, un destinatario, un consumatore e un servizio. Inoltre, devono esserci dei servizi abilitati per i consumatori per il periodo per cui si vogliono creare le presenze. Infine, i consumatori per cui si acquisiscono le presenze devono avere un PAN valido in stato Emesso.
Se per qualche ragione alcune presenze non sono state registrate automaticamente dal sistema, è possibile inserirle a mano (per ulteriori informazioni sui metodi per registrare le presenze, vedere la relativa voce nel Glossario).
In questo menù a tendina è possibile selezionare la voce Servizi Primari, in modo da visualizzare nell’elenco sottostante tutti i consumatori che usufruiscono di un servizio primario nella data selezionata. In questo modo, le presenze acquisite saranno relative al particolare servizio primario associato a ogni consumatore in quella data.
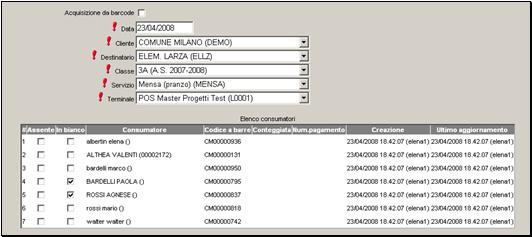
Creazione di nuove presenze giornaliere
In alternativa, è possibile registrare le presenze nel sistema utilizzando un lettore di codice a barre o un emulatore a tastiera. Per poter effettuare questa procedura, è necessario prima stampare un elenco dei consumatori di cui si vogliono acquisire le presenze. Per informazioni su come stampare l’elenco, vedere Stampa foglio per Emulatore a Tastiera (School-Card).
Una volta stampato l’elenco, è opportuno barrare a mano le presenze sul foglio. Quindi collegare il lettore di codice a barre alla porta PS/2 o l’emulatore a tastiera nella porta USB del proprio computer. Per iniziare la procedura, cliccare su Gestione acquisizione presenze nel Menù principale. Quindi, seguire questi passaggi:
Se il Cliente visualizzato non dovesse essere quello desiderato, è possibile deselezionare l’opzione Acquisizione da barcode, cambiare il cliente dal relativo menù a tendina e selezionarla nuovamente per riprendere la procedura col cliente corretto.
Nella tabella Elenco consumatori compariranno tutti i consumatori esistenti nella classe che utilizzano il servizio selezionato.
Tutti i consumatori, tranne gli insegnanti e i genitori, sono segnati come presenti di default, cioè non c’è nessun segno di spunta nella colonna Assente. Per cambiare lo stato di un consumatore su assente, leggere il relativo codice a barre. La pagina si aggiornerà e nella colonna Assente comparirà un segno di spunta accanto al consumatore di cui si è letto il codice a barre. È possibile riportare lo stato del consumatore su presente (eliminando quindi il segno di spunta) leggendo nuovamente il suo codice a barre, oppure deselezionando manualmente la relativa casella dalla colonna Assente.

Se per qualche ragione alcune presenze non fossero state registrate automaticamente dal sistema, è possibile inserirle a mano per un intero mese (per ulteriori informazioni sui metodi per registrare le presenze, vedere la relativa voce nel Glossario). Con questo metodo andrà semplicemente indicato il numero di presenze mensili per ogni consumatore, e queste saranno ripartite automaticamente dal sistema su tutto l’arco del mese. Non sarà quindi possibile definire la data esatta di ogni presenza.
In questo menù a tendina è possibile selezionare la voce Servizi Primari, in modo da visualizzare nell’elenco sottostante tutti i consumatori che usufruiscono di un servizio primario nella data selezionata. In questo modo, le presenze acquisite saranno relative al particolare servizio primario associato a ogni consumatore in quella data.
· Le presenze già memorizzate nel mese, partendo dal 1° giorno libero, non sono eliminate. Se questa opzione è selezionata, le nuove presenze create andranno a colmare i vuoti fra le presenze già registrate nel sistema, senza sovrascriverne nessuna.
· Le presenze già memorizzate nel mese, partendo dal 1° giorno libero, sono eliminate. Se questa opzione è selezionata, il sistema si posizionerà sul primo giorno di assenza del mese e cancellerà tutte le presenze successive a esso, sostituendole con le nuove presenze.
· Tutte le presenze già memorizzate nel mese sono eliminate. Se questa opzione è selezionata, tutte le presenze esistenti nel mese saranno cancellate e saranno sostituite dalle nuove presenze indicate.
È possibile usare questa funzione per rimuovere tutte le presenze di un’intera classe in una data specificata. Per farlo, cliccare su Gestione acquisizione presenze nel Menù principale. Quindi, seguire questi passaggi:
Questa funzionalità consente di gestire le presenze di ciascuna classe per un intero mese per mezzo di una comoda griglia. Per accedere alla funzionalità, accedere a Gestione acquisizione presenze e cliccare sul pulsante Gestione presenze mensili.
Successivamente, si aprirà una nuova scheda denominata Conteggio presenze mensili contenente una serie di filtri e una griglia di riepilogo di presenze per ciascuna classe.
Per visualizzare le presenze desiderate, operare una selezione nei campi Mese e Anno, che devono ricadere all’interno di un anno scolastico esistente nel sistema. Quindi selezionare un Cliente e una Scuola.
Nel menù a tendina Servizio è possibile scegliere se gestire uno specifico servizio primario o accessorio, oppure se gestire tutti i servizi primari selezionando la voce Servizi primari School-Card.
In basso sarà visualizzato l’elenco delle classi esistenti nella scuola selezionata e il numero di presenze totali relativo a ciascuna classe nel mese selezionato. Eventuali presenze per i servizi sostituivi saranno indicate tra parentesi.
Il riquadro contenente il numero delle presenze può avere lo sfondo di colore verde o di colore rosso. Lo sfondo verde indica che sono state inserite delle presenze per la classe, mentre lo sfondo rosso indica che gli alunni di quella classe sono al momento tutti assenti per l’intero mese (nessuna presenza rilevata).
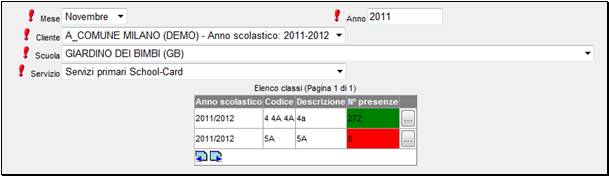
Gestione presenze mensili: filtri
Per accedere al dettaglio delle presenze per una classe, cliccare sul pulsante puntini di sospensione relativo. Sarà visualizzata la scheda Gestione presenze mensili.
In alto nella pagina saranno visualizzate le informazioni su Mese/Anno, Cliente, Scuola, Classe e Servizio selezionati nella scheda precedente. Queste informazioni non possono essere modificate in questa scheda: per modificare uno di questi valori, tornare alla scheda Conteggio presenze mensili e operare una scelta differente.
Inoltre, sarà necessario selezionare il Terminale a cui si desiderano associare le presenze inserite tramite questa funzionalità.
Accanto a questi campi sono presenti tre caselle:
· Disabilita il sabato e Disabilita la domenica consentono, se selezionate, di disabilitare nella griglia sottostante i sabati e le domeniche. Queste caselle sono selezionate di default.

· Applica restrizioni accesso calendario servizi: questa casella consente, se selezionata, di visualizzare graficamente nella griglia sottostante le regole di accesso configurate per la classe nel Calendario servizi. Se selezionata, le giornate non abilitate da calendario servizi saranno visualizzate con sfondo grigio e non saranno gestibili (vedere il capitolo sul Calendario servizi per maggiori dettagli). Attenzione: se la casella è deselezionata, le caselle relative a date non abilitate saranno visualizzate su sfondo bianco e con la casella attiva, ma eventuali presenze inserite per queste date non saranno salvate nel sistema.
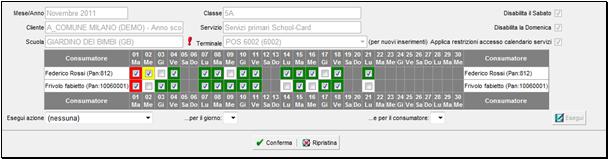
Gestione presenze mensili: dati
Nella griglia sottostante saranno elencati tutti i consumatori esistenti nella classe selezionata e le informazioni sulle loro presenze. Accanto a ciascuno di essi ci saranno una serie di caselle tramite cui sarà possibile gestire le presenze per l’intero mese. Le caselle che corrispondono a date per cui esistono già presenze per il consumatore nel sistema risulteranno già selezionate.
Anche in questa pagina, le celle della griglia possono essere visualizzate con sfondi diversi, che segnalano graficamente la situazione di presenza/assenza del consumatore a cui fanno riferimento. I colori di sfondo possibili sono:
Bianco. Il consumatore è assente per il giorno. Se lo sfondo è bianco, nella cella è presente una casella deselezionata tramite cui è possibile acquisire la presenza per il consumatore (vedere più avanti per i dettagli).
Grigio. Il consumatore non è abilitato al servizio selezionato nella data corrispondente, e quindi nella cella relativa non è presente la casella per l’acquisizione della presenza. Ciò può essere dovuto alla mancanza di un’abilitazione al servizio per il consumatore (vedere Abilitazione servizi in Gestione consumatori nel manuale generale) oppure alla configurazione della data come “non autorizzata” nel Calendario servizi. Per conoscere i motivi della visualizzazione di una cella grigia, passare il mouse sopra di essa (senza cliccare) e sarà esposto un messaggio informativo.
Verde. Il consumatore è presente nella data per il servizio o i servizi selezionati.
Giallo. Il consumatore ha una presenza di tipo In bianco per il servizio o i servizi selezionati.
Rosso. Questo sfondo può indicare diverse situazioni anomale o da tenere in considerazione. Per avere maggiori informazioni sul tipo di avviso, passare il mouse sopra la cella (senza cliccare) per visualizzare un messaggio informativo. Le anomalie possibili sono:
· Esiste presenza in servizio sostitutivo: questo messaggio compare se come Servizio è stato selezionato un servizio primario (o la voce Servizi primari School-Card) e avverte che nella data esiste una presenza per un servizio sostitutivo, ma non per il servizio primario selezionato.
· Esiste presenza in servizio primario: questo messaggio compare se come Servizio è stato selezionato un servizio sostitutivo e avverte che nella data esiste una presenza per un servizio primario, ma non per il servizio sostitutivo selezionato.
· Esiste presenza in differente servizio primario: questo messaggio compare se come Servizio è stato selezionato un servizio primario specifico e avverte che nella data esiste una presenza per un altro servizio primario, ma non per quello selezionato.
· Esiste presenza in differente servizio sostitutivo: questo messaggio compare se come Servizio è stato selezionato un servizio sostitutivo e avverte che nella data esiste una presenza per un altro servizio sostitutivo, ma non per quello selezionato.
· Presenza (serv. primario) in data disattivata: questo messaggio compare quando per il consumatore, nella data, esiste una presenza per un servizio primario (diverso da quello selezionato), ma la data risulta disabilitata da calendario servizi e/o dalle caselle di controllo in cima alla pagina.
· Presenza (serv. sostitutivo) in data disattivata: questo messaggio compare quando per il consumatore, nella data, esiste una presenza per un servizio sostitutivo (diverso da quello selezionato), ma la data risulta disabilitata da calendario servizi e/o dalle caselle di controllo in cima alla pagina.
· Presenza in data disattivata: questo messaggio compare quando per il consumatore, nella data, esiste una presenza per il servizio selezionato, ma la data risulta disabilitata da calendario servizi e/o dalle caselle di controllo in cima alla pagina.
Per modificare le presenze della classe, cliccare su Inizia modifica. Saranno abilitate le caselle nella griglia delle presenze e disabilitati i campi posti in alto nella pagina.
A questo punto, è possibile procedere in diversi modi.
Per inserire delle presenze di tipo Normale: apporre il segno di spunta su tutte le caselle con sfondo bianco che corrispondono alle combinazioni consumatore/data richieste. È possibile inserire presenze per più consumatori e per più giorni. Quindi, cliccare su Applica per salvare le modifiche.
In alternativa, è possibile inserire delle presenze in modo massivo, selezionando la voce Assegna presenza dal menù a tendina Esegui azione. In seguito utilizzare il menù a tendina …per il giorno per selezionare una data specifica o tutti i giorni del mese, e il menù a tendina …e per il consumatore per selezionare un consumatore specifico o tutti i consumatori. Una volta operate le selezioni desiderate, cliccare su Applica per salvare le modifiche.
Per inserire delle presenze di tipo In bianco: selezionare la voce Assegna presenza in bianco dal menù a tendina Esegui azione. In seguito utilizzare il menù a tendina …per il giorno per selezionare una data e il menù a tendina …e per il consumatore per selezionare un consumatore. Una volta operate le selezioni desiderate, cliccare su Applica per salvare le modifiche.
Per rimuovere delle presenze: togliere il segno di spunta dalle caselle corrispondenti alle combinazioni consumatore/data da cui si desidera annullare la presenza. Quindi, cliccare su Applica per salvare le modifiche.
In alternativa, è possibile rimuovere delle presenze in modo massivo, selezionando la voce Rimuovi presenza dal menù a tendina Esegui azione. In seguito utilizzare il menù a tendina …per il giorno per selezionare una data specifica o tutti i giorni del mese, e il menù a tendina …e per il consumatore per selezionare un consumatore specifico o tutti i consumatori. Una volta operate le selezioni desiderate, cliccare su Applica per salvare le modifiche.

Questa funzionalità consente di assegnare in modo massivo le presenze ai servizi “a canone fisso”, addebitando in tal modo i costi ai consumatori. In alcune installazioni, è possibile anche optare per l'addebito del canone tramite delle ricariche negative sui saldi dei consumatori selezionati (per configurare questa modalità, accedere prima alla scheda Costi servizio del servizio per cui si vuole addebitare il canone e configurare gli importi dei canoni per ogni fascia ISEE). Per utilizzare questa funzionalità è necessario che almeno un servizio sia configurato come “a canone fisso” in Gestione servizi.
Per addebitare i costi dei servizi a canone fisso ai consumatori, accedere alla voce di menù Gestione acquisizione presenze e cliccare sul pulsante Gestione addebiti per servizi a canone.
Nella pagina (figura in basso), configurare i parametri per l'addebito dei canoni. Nel dettaglio:
Il costo del servizio sarà addebitato ai consumatori selezionati, così come configurato nelle abilitazioni dei singoli consumatori. Ripetere periodicamente questa operazione per addebitare i canoni dei servizi per i successivi periodi.
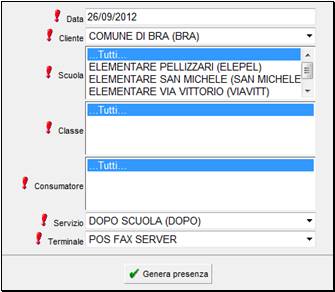
Gestione presenze per servizi a canone fisso

È
possibile cliccare sul pulsante fax (![]() )
accanto al pulsante puntini
di sospensione relativo a una presenza per
visualizzare
un’immagine del messaggio via fax che è stato utilizzato per registrare
la presenza. Questo pulsante sarà visualizzato solo dai clienti che
utilizzano il servizio Fax-Food.
)
accanto al pulsante puntini
di sospensione relativo a una presenza per
visualizzare
un’immagine del messaggio via fax che è stato utilizzato per registrare
la presenza. Questo pulsante sarà visualizzato solo dai clienti che
utilizzano il servizio Fax-Food.
Se l’icona del fax ha sfondo arancione, vuol dire che le presenze in esso contenute sono state modificate tramite la funzionalità Revisione manuale facilitata acquisizione da fax giornaliero, e pertanto le presenze inserite nel sistema potrebbero non corrispondere più a quelle visualizzate nell’immagine.
Se è stata selezionata l’opzione Traccia ultimo fax presenze/assenze sovrascritto nella tab Altri servizi (configura) (vedere Servizio Fax-Food per i dettagli), potrebbero essere presenti altre due icone all’estrema destra della tabella, tramite cui sarà possibile visualizzare rispettivamente l’immagine e il log del penultimo fax inviato.