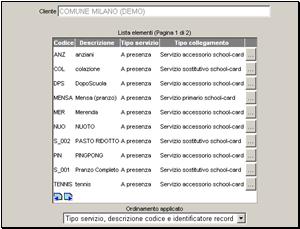
Per ulteriori informazioni su come consultare l’elenco o su come trovare un servizio specifico, fare riferimento alla sezione Visualizzare i dati.
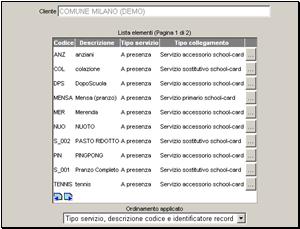
Visualizzare i servizi per un cliente
Per creare un nuovo servizio è necessario che esista almeno un cliente nel sistema.
Per creare un nuovo servizio, andare all’elenco di tutti i servizi (vedere Visualizzare i servizi per un cliente).
Poi seguire questi passaggi:
· A presenza. Selezionando questa opzione, l’importo da pagare sarà calcolato sulla base del numero di presenze moltiplicato per il costo della singola fruizione.
· A canone fisso. Questa opzione non è gestita da School-Card, quindi non va selezionata. Per impostare il servizio come “a canone fisso”, selezionare la casella sottostante, Servizio a canone fisso (School-Card).
· Se si vuole creare un servizio primario (ad esempio il servizio per il pasto principale in mensa), si dovrebbe selezionare la voce Servizio primario School-Card.
· Se si vuole creare un servizio aggiuntivo (ad esempio un servizio di trasporto) si dovrebbe selezionare la voce Servizio accessorio School-Card.
· Se si vuole creare un servizio sostitutivo (ad esempio un servizio per la merenda) si dovrebbe selezionare la voce Servizio sostitutivo School-Card. Questo tipo di servizio sostituisce il servizio primario. Pertanto, prima di creare un servizio sostitutivo, bisognerebbe sempre creare prima un servizio primario. L’obiettivo è di garantire che un consumatore utilizzi solo uno di questi due servizi – primario o sostitutivo (in altre parole, nel nostro esempio, un consumatore può mangiare una sola volta al giorno, a pranzo o a merenda). Il sistema non consentirà la registrazione della presenza a entrambi i servizi nello stesso giorno.

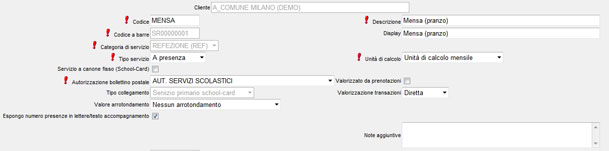
Creazione di un nuovo servizio per un cliente


Per definire i costi di un servizio devono esistere almeno un servizio (vedere Creare un nuovo servizio per un cliente) e una fascia ISEE (vedere Creare una nuova fascia ISEE).
Andare all’elenco di tutti i servizi (vedere Visualizzare i servizi per un cliente).
Quindi, seguire questi passaggi:

Definizione dei costi di servizio per un cliente
Attenzione! Ricordarsi di selezionare la casella accanto alle fasce di prezzo che si vogliono attivare. Se si inserisce il prezzo di un servizio, ma si dimentica di abilitarlo, questo non sarà attivo!
Nota: Se esiste un anno scolastico precedente, sarà visualizzato il pulsante Copia da anno scolastico precedente in fondo alla pagina. Cliccando sul pulsante verranno copiati tutti i valori corrispondenti dal precedente anno scolastico.
Funzionalità aggiuntiva: se è attiva la funzionalità di Attribuzione automatica fascia ISEE massima, sarà necessario specificare in questa fase qual è la fascia massima per questo servizio, selezionandola nella colonna Fascia massima. Nel caso in cui le fasce ISEE sia state suddivise per tipologia, sarà presente anche la colonna Tipo fascia ISEE. In questo caso, sarà necessario selezionare una fascia massima per ciascuna tipologia di fascia ISEE visualizzata (limitatamente alle fasce selezionate come abilitate).
Funzionalità aggiuntiva: Nel caso in cui il servizio selezionato sia a canone fisso (solo per le installazioni in cui è attiva la relativa funzionalità), nella griglia dei costi dei servizi potrebbe essere visualizzata una colonna aggiuntiva denominata Importo canone. Inserire, per ciascuna fascia ISEE abilitata, un importo relativo al canone del servizio. Questo importo potrà essere successivamente tramite la funzionalità di Gestione addebiti per servizi a canone.
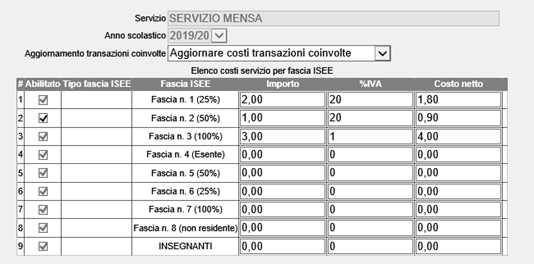
Definizione dei costi di un servizio