

Tramite questa pagina Ŕ possibile definire i giorni in cui Ŕ possibile utilizzare un determinato servizio primario, oppure inibirne l’utilizzo in delle date specifiche. ╚ possibile impostare un calendario servizi generale per il cliente oppure creare delle eccezioni per determinate scuole, classi o consumatori.
Per visualizzare i calendari dei servizi esistenti nel sistema, cliccare sulla voce Calendario servizi nel Men¨ principale. Si accederÓ alla tab Elenco della funzionalitÓ.
Ě Nella colonna Tipo soggetto sarÓ indicato il tipo di soggetto a cui il calendario si riferisce (che pu˛ essere il cliente, il destinatario, la classe o il consumatore).
Ě Nella colonna Soggetto sarÓ visualizzata la descrizione del soggetto, con l’indicazione dei soggetti in cui esso Ŕ incluso.
Ě Nella colonna Accesso sarÓ indicato se le opzioni che seguono si riferiscono a un’autorizzazione o a un divieto di accesso al servizio
Ě In caso in cui l’accesso sia Autorizzato, saranno elencati di seguito, nelle colonne Abilitazione, i giorni della settimana in cui Ŕ abilitato l’accesso al servizio selezionato. Nel caso in cui l’accesso sia invece Non autorizzato, nella colonna Data non autorizzata sarÓ visualizzato il giorno in cui l’accesso al servizio Ŕ vietato.
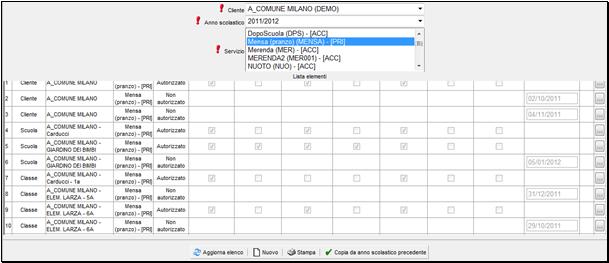
Visualizzare il Calendario servizi
Per creare un nuovo calendario per un servizio, accedere alla pagina Calendario servizi dal Men¨ principale, quindi seguire questi passaggi:
1. Selezionare il Cliente, l’Anno scolastico e il Servizio per cui si desidera creare il calendario dai relativi men¨ a tendina.
2. Cliccare sul pulsante Nuovo posto in basso nella pagina. Si verrÓ trasferiti nella tab Dati.
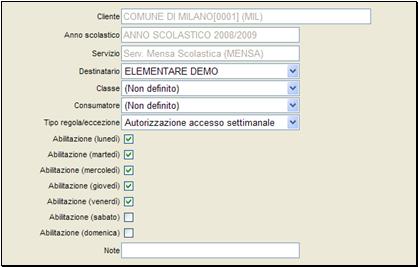
Creare una nuova eccezione nel calendario servizi
3. Nei campi Cliente, Anno scolastico e Servizio saranno visualizzate le scelte operate nella pagina precedente. Questi campi non sono modificabili.
4. Selezionare il soggetto a cui si riferisce il calendario utilizzando i men¨ a tendina Destinatario, Classe e Consumatore. Lasciando le impostazioni dei men¨ a tendina sul valore (Non definito), il calendario si riferirÓ al soggetto direttamente superiore in gerarchia. Ad esempio, selezionando un destinatario e una classe specifici, senza definire il consumatore, il calendario sarÓ un’eccezione relativa alla classe selezionata. Se invece saranno lasciati tutti i campi su (Non definito), il calendario sarÓ una regola generica per tutti i soggetti che fanno capo al cliente selezionato.
5. Selezionare il tipo di calendario da creare dal men¨ a tendina Tipo regola/eccezione. Selezionando Autorizzazione accesso settimanale, il calendario definirÓ i giorni della settimana in cui Ŕ consentita la fruizione del servizio selezionato. Selezionando Divieto di accesso per specifica data sarÓ possibile indicare una singola data in cui sarÓ vietata la fruizione del servizio.
6. In caso di calendario di accessi settimanali, selezionare tramite le caselle sottostante i giorni della settimana in cui Ŕ consentita la fruizione del servizio.
7.
In
caso di divieto di accesso in una data specifica, inserire la data
desiderata
nel campo Accesso negato per la data. Inoltre, la casella Applica anche a tutti i livelli inferiori, se selezionata, consente di propagare una regola di accesso negato per
specifica data su tutti i livelli inferiori rispetto a quello che si
sta gestendo. Ad esempio, se l’operatore sta inserendo una data
specifica in cui una determinata scuola sarÓ chiusa, selezionando
questa casella la stessa regola sarÓ replicata per tutte le classi e i
consumatori all’interno della stessa scuola che hanno delle regole di
accesso personalizzate, che in caso contrario avrebbero la precedenza
sulla regola di livello superiore.
SarÓ possibile rimuovere
tutte le regole “propagate” in un solo colpo, rimuovendo la regola
madre oppure modificandola e deselezionando la casella Applica anche a
tutti i livelli inferiori. Non sarÓ invece possibile rimuovere
singolarmente le regole propagate. Eventuali regole a livello pi¨ basso
per la stessa data giÓ presenti prima dell’inserimento della regola
madre non saranno rimosse insieme alla regola madre. Comunque, prima di
rimuovere singolarmente queste regole preesistenti, sarÓ necessario
rimuovere prima la regola madre, al fine di evitare incongruenze.
8. Inserire eventuali Note aggiuntive nel relativo campo.
9. Cliccare su Conferma per salvare le modifiche o su Ripristina per annullare l’operazione e tornare al men¨ precedente. Una volta salvato il calendario, Ŕ possibile tornare alla visualizzazione dell’elenco dei calendari relativi a questo servizio cliccando sul pulsante Ritorna ed aggiorna elenco.