
Gli incaricati del Comune o della società di ristorazione possono gestire in autonomia gli account dei propri dipendenti all’interno del sistema e di crearne di nuovi. Inoltre, l’amministratore potrà gestire i ruoli di sistema afferenti alla propria area di competenza e i relativi permessi per l’utilizzo delle funzionalità all’interno dell’applicativo.
Le funzionalità di gestione degli utenti sono accessibili dalla home page, nella barra degli strumenti collocata sotto il logo dell’applicativo.

Barra degli strumenti
Tramite il pulsante Ruoli, sarà possibile visualizzare tutti i ruoli che si possono gestire o crearne di nuovi. Un ruolo definisce le funzionalità a cui ciascun utente può accedere, e il modo in cui vi può interagire.
Per creare un nuovo ruolo, cliccare sul pulsante Nuovo. Nella nuova pagina, inserire un Codice e una Descrizione per il ruolo. Selezionare la casella Amministratore se gli utenti a cui sarà assegnato questo ruolo saranno anch’essi abilitati alla gestione degli utenti. Inserire, se si desidera, eventuali Note aggiuntive come promemoria circa le funzioni svolte dagli utenti assegnati a questo ruolo. Cliccare su Applica per salvare questo ruolo nel sistema.

Configurare un ruolo
Per visualizzare l’elenco degli utenti associati a questo ruolo, cliccare sul pulsante Utenti in basso nella pagina. Vedere il paragrafo Gestione degli utenti per i dettagli sulla gestione degli utenti.
Per definire i permessi per un ruolo, cliccare sul pulsante Permessi in basso nella pagina. Sarà visualizzato l’elenco di tutti i permessi gestibili, a seconda della propria area di competenza (ad esempio, gli amministratori del Comune possono gestire permessi diversi dagli amministratori di sistema). Nell’elenco saranno esposti i codici delle funzioni e delle caratteristiche, la descrizione delle funzioni e quattro colonne che rendono conto delle autorizzazioni correntemente configurate per il ruolo. In particolare:
· Inserimento indica l’autorizzazione a inserire dei nuovi dati nella relativa funzione (tipicamente, consente la visualizzazione del pulsante Nuovo in una funzione);
· Aggiornamento indica l’autorizzazione a modificare dei dati nella relativa funzione (tipicamente, consente la visualizzazione del pulsante Inizia modifica in una funzione);
· Rimozione indica l’autorizzazione a rimuovere dei dati nella relativa funzione (tipicamente, consente la visualizzazione del pulsante Rimuovi in una funzione);
· Esecuzione indica l’autorizzazione a visualizzare la relativa funzione.

Configurazione dei permessi per il ruolo: elenco
Per modificare i permessi per una funzione, cliccare sul pulsante puntini di sospensione corrispondente. Nella nuova pagina, cliccare su Inizia modifica e selezionare le autorizzazioni richieste per abilitare il ruolo corrente al loro utilizzo. Cliccare quindi su Conferma per applicare le modifiche o su Ripristina per annullare l’operazione e tornare alla pagina precedente.
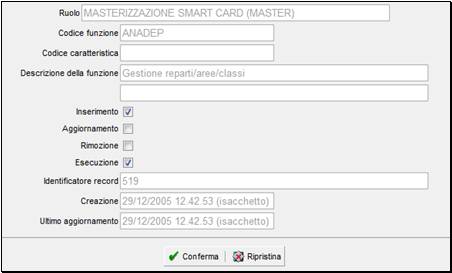
Configurazione dei permessi per il ruolo: dati
Per
bloccare l’acquisizione delle presenze odierne a partire da una
determinata ora, sulla base del ruolo dei singoli utenti, cliccare
sulla scheda Regole orarie per prenotazioni. In questa scheda, selezionare un Servizio dall’elenco e inserire un orario nel formato HH:mm nella colonna Acquisizione Presenze autorizzata fino alle. Il valore di default 00:00 implica che, per quella combinazione ruolo/servizio, non esistono restrizioni temporali.
Gli
utenti appartenenti a questo ruolo non potranno inserire presenze per
la data odierna successivamente all’orario impostato per il servizio
(riceveranno un messaggio di errore). Questa limitazione si applica a
tutte le modalità di acquisizione presenze, fatta eccezione per i POS e
i FAX.
Se un utente ha più di un ruolo per cui sono state impostate
delle limitazioni di orario, per questo utente sarà valida la regola
con l’orario più “alto”.
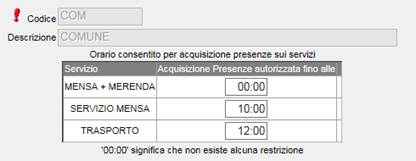
Configurazione dei permessi per il ruolo: restrizioni orarie
Tramite il pulsante Utenti è possibile gestire gli utenti esistenti associati alla propria area di competenza, oppure di crearne di nuovi.
Per creare un nuovo utente, cliccare sul pulsante Nuovo. Nella nuova pagina, compilare i campi obbligatori inserendo un Identificativo (username), il Nome, il Cognome e la Password (tra gli 8 e i 12 caratteri) Una volta salvata, la password sarà nascosta sotto la dicitura (password assegnata) e non sarà possibile recuperarla. Nel caso in cui l’utente perda o dimentichi la password, sarà sufficiente assegnare una nuova password e comunicargliela, oppure l'utente potrà utilizzare il link Problemi con accesso su Modulo WEB Genitori per far generare una nuova password al sistema, che gli sarà comunicata via e-mail o via SMS.
La casella Cambio password al prossimo login, se selezionata, impone all'utente di cambiare la password quando accederà al sistema la prossima volta.
Il campo di sola lettura Data attribuzione password contiene la data e l’ora dell’ultima modifica della password.
Il campo di sola lettura Ultimo login contiene la data e l’ora dell’ultimo accesso dell’utente corrente al sistema.
Inserire facoltativamente le altre informazioni anagrafiche sull’utente.
Selezionare la casella Abilitato per abilitare l’utente all’accesso all’applicativo.

Funzionalità aggiuntiva. Per le
installazioni che lo richiedono, è stata aggiunta la possibilità di
gestire due numeri di cellulari aggiuntivi sulla scheda utente. Questi
numeri di cellulare potranno essere inseriti e modificati anche dal
genitore tramite la funzionalità di Modifica profilo su modulo WEB
Genitori. A tal fine, sono stati aggiunti i campi Cellulare 2 e Cellulare 3 nella scheda degli utenti in Gestione utenti.
Inserendo dei numeri di telefono in questi campi i valori saranno
automaticamente copiati anche nei campi relativi al cellulare degli
adulti 2 e 3 nelle schede dei consumatori di cui l’utente figura come
adulto pagante (il sistema farà riferimento al codice fiscale per
identificare la corrispondenza tra utente e consumatori). Allo stesso
modo, questi campi saranno sincronizzati quando si andrà a modificare
la scheda degli adulti 2 e 3.
Quando i genitori andranno a modificare questi campi su WEB Genitori, i numeri di telefono degli adulti 2 e 3 in Gestione consumatori saranno allineati solo se nella scheda Modulo WEB Genitori (configura) di Gestione clienti, nel menù a tendina Modalità di aggiornamento dati adulto pagante, è stata selezionata un’opzione che consenta l’aggiornamento dei dati da parte del genitore.
I
numeri di telefono inseriti potranno essere utilizzati per inviare gli
SMS di disdetta/variazione delle prenotazioni e di richiesta saldo, nel
caso in cui nell’installazione corrente siano attive queste
funzionalità.
Cliccare su Conferma per salvare i dati o su Ripristina per annullare l’operazione e tornare alla schermata precedente. I nuovi utenti saranno automaticamente assegnati alla stessa area di competenza dell’utente che li ha creati.
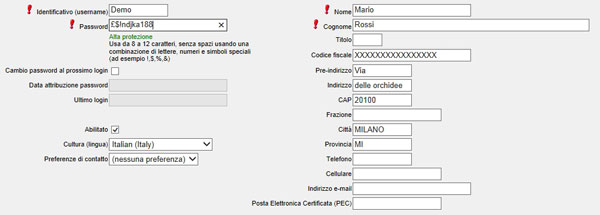
Inserimento nuovo utente
Successivamente, è indispensabile assegnare dei ruoli all’utente creato, affinché possa utilizzare le funzionalità dell’applicazione. Per informazioni sui ruoli, vedere il paragrafo Gestione dei ruoli e dei permessi.
Cliccare sul pulsante Ruoli. Selezionare i ruoli che si desidera assegnare all’utente dall’elenco Ruoli non associati e cliccare sul pulsante Aggiungi per spostarli nell’elenco Ruoli associati. Se si desidera rimuovere dei ruoli dall’utente corrente, selezionarli dall’elenco Ruoli associati e cliccare sul pulsante Rimuovi per spostarli nell’elenco Ruoli non associati.
Cliccare su Applica per confermare l’assegnazione, oppure su Ripristina per annullare l’operazione e tornare alla pagina precedente.
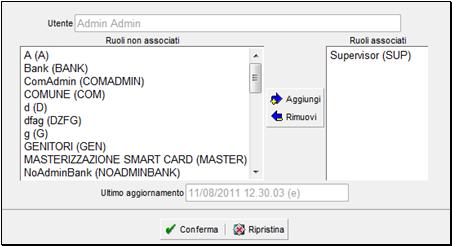
Assegnazione dei ruoli all’utente
Infine, se si desidera, è possibile inserire l’utente in uno o più gruppi. L’amministratore può inserire gli utenti solo nei gruppi in cui è anch’egli presente. Per farlo, cliccare sul pulsante Gruppi, posto in basso nella pagina, e procedere in modo analogo a quanto fatto per i ruoli. I gruppi, a parte il gruppo Genitori che consente la visualizzazione del modulo WEB Genitori (nelle installazioni in cui è attivo), non hanno altri effetti sull’applicativo e servono solo alla classificazione degli utenti.