
Per accedere alla funzionalità, cliccare sulla voce di menù Gestione iscrizioni tramite EXCEL. Sarà visualizzata la scheda Esporta dati della funzionalità
Per il corretto funzionamento della funzionalità è necessario che nel sistema siano compilati correttamente i campi Codice relativi ai seguenti elementi:
· Clienti;
· Scuole;
· Classi;
· Diete;
· Servizi;
· Fasce ISEE.
Attenzione! Il contenuto del campo Codice deve identificare in modo univoco ogni elemento del sistema che ricade nelle categorie elencate. Ad esempio, non si deve assegnare lo stesso codice a due scuole diverse.
Come prima cosa è necessario esportare un file CSV da utilizzare come modello per l’importazione delle nuove anagrafiche o per la modifica delle anagrafiche esistenti.
Per farlo, accedere alla scheda Esporta dati (CSV) (questa è la scheda che di default viene visualizzata all’avvio della funzionalità) e procedere nel modo seguente:
- Selezionare l’anno scolastico da cui si desidera scaricare i dati dei consumatori, dal menù a tendina Anno scolastico (estrazione dati anagrafici).
- Selezionare le Scuole da includere nell’estrazione.
- Selezionare le Classi da includere nell’estrazione. Se nel campo Scuola è stato selezionato più di un elemento, sarà solo possibile includere tutte le classi delle scuole selezionate.
- Selezionare i Consumatori da includere nell’estrazione. Se nel campo Classe è stato selezionata più di una classe, sarà solo possibile includere tutti i consumatori delle classi selezionate.
- Scegliere l’Ordinamento applicato per il file CSV: è possibile ordinare i consumatori estratti per Scuola, classe e cognome/nome consumatore oppure solo per Cognome e nome del consumatore;
- Selezionare l’anno scolastico in cui si desidera creare le nuove abilitazioni ai servizi per i consumatori, dal menù a tendina Anno scolastico (creazione abilitazioni ai servizi). In questo campo compaiono solo l’anno scolastico corrente e il successivo (se esistente nel sistema). È possibile selezionare solo un anno scolastico identico o successivo all’anno scolastico selezionato in Anno scolastico (estrazione dati anagrafici), altrimenti il sistema visualizzerà un messaggio di errore.
- Operare una selezione per quanto concerne le opzioni di notifica via e-mail nelle caselle sottostanti.
- Il campo Indirizzo e-mail di notifica è attivo solo se viene selezionata almeno una delle caselle relative alle opzioni di notifica via e-mail. Sarà automaticamente compilato con l’indirizzo e-mail associato all’utente corrente nel sistema. Se necessario, è possibile modificarlo o aggiungere altri indirizzi e-mail, separandoli con dei punti e virgola (;).
- Il campo Titolo consente di impostare un nome al file generato. Di default il sistema propone il valore Export dati anagrafici/abilitazioni servizi (codice installazione), ma è possibile modificarlo come si desidera.
- Inserire, se necessario, delle Note aggiuntive che saranno visualizzate a schermo nella pagina di Monitor, a scopo di promemoria.
- Se necessario, è possibile posticipare l’avvio della generazione del file inserendo un orario di avvio nel formato HH:mm nel campo Avvia processo alle (HH:mm). Lasciando il campo vuoto, il processo di esportazione partirà immediatamente alla pressione del pulsante Avvia processo. Inserendo un orario precedente a quello attuale, il processo partirà nel giorno solare seguente, all’orario impostato.
- Cliccare su Avvia processo (export file su CSV-EXCEL) per confermare i dati impostati e avviare il processo.
È possibile controllare in tempo reale l’andamento dell’operazione attraverso la scheda Monitor. A completamento del processo, sarà possibile scaricare il file CSV generato dalla scheda Gestione files.
Attenzione! Il file generato da questo processo contiene dati sensibili dei consumatori e dei loro genitori. Per la tutela della privacy, nell’osservanza delle normative vigenti, l’operatore è tenuto a custodire con cura questo file per il solo tempo necessario al completamento della procedura di aggiornamento delle anagrafiche. Alla fine della procedura, l’operatore dovrà cancellare dal proprio PC tutti i file che contengono dati personali sensibili.

Una volta esportato il file di CSV di partenza, l’utente deve aprirlo utilizzando l’applicazione Microsoft Excel o equivalente. Nella compilazione dei campi, seguire le regole seguenti. I campi da compilare obbligatoriamente per ciascun consumatore sono evidenziati nel manuale con un asterisco.
Regola generale importante: per quanto concerne i dati che contengono dei numeri molto lunghi inizianti per 0 (ad esempio: numeri di telefono, campi di tipo codice, numeri di conto corrente ecc.), per evitare che Excel formatti automaticamente il campo come “numero” e ne cambi il formato tagliando lo 0 iniziale o utilizzando la notazione scientifica, è necessario far precedere al numero un apostrofo (‘). In questo modo Excel interpreterà il campo come “testo” e non ne cambierà il formato. Ad esempio: ‘021234567.
L’apostrofo iniziale è necessario anche per il campo CSM-CodiceClasse, qualora si stia inserendo il valore “1A”. Inserendo il valore senza apostrofo, infatti, Excel lo converte in “1°”.
Inoltre è necessario assicurarsi che il formato di tutte le celle del file XLS sia impostato su "Generale", altrimenti il file potrebbe non essere importato.
CMS-ID – in questo campo è presente l’ID del consumatore nel sistema. Se si sta inserendo un nuovo consumatore, il campo deve essere lasciato vuoto o con valore 0. Il sistema assegnerà automaticamente un ID al nuovo consumatore. Se si sta modificando l’anagrafica di un consumatore esistente, il valore deve corrispondere all’ID di un consumatore esistente nel sistema.
*CSM-Cognome – Cognome del consumatore. Il campo non può essere vuoto.
*CSM-Nome – Nome del consumatore. Il campo non può essere vuoto.
CSM-Sesso – Sesso del consumatore. Il campo può essere vuoto oppure contenere i valori F oppure M.
CSM-DataDiNascita – La data di nascita del consumatore va inserita nel formato gg/MM/aaaa.
CSM-CodiceMatricola – Matricola del consumatore.
*CSM-CodiceTipoConsumatore – In questo campo va inserito il codice del tipo di consumatore relativo al consumatore corrente. Il campo non può essere vuoto e il valore inserito deve corrispondere a un tipo di consumatore valido nel sistema.
CSM-CodiceFiscale – Codice fiscale del consumatore. Il codice fiscale, se inserito, deve essere nel formato corretto.
CSM-CodicePan – Il codice PAN del consumatore. Se si sta inserendo un nuovo consumatore, il campo deve essere lasciato vuoto. Se si sta modificando un consumatore esistente, il valore deve corrispondere al PAN del consumatore.
*CSM-CodiceDieta – In questo campo va inserito il codice della dieta predefinita per il consumatore. Il campo non può essere vuoto e il valore inserito deve corrispondere a una dieta esistente nel sistema.
*CSM-CodiceCliente – In questo campo va inserito il codice del cliente a cui è associata l’installazione corrente. Il campo non può essere vuoto e il valore inserito deve corrispondere a un cliente esistente nel sistema.
*CSM-CodiceAnnoScolastico – In questo campo va inserito il codice dell’anno scolastico in cui si trova o va inserito il consumatore. Se si sta inserendo un nuovo consumatore, il valore deve corrispondere a un anno scolastico esistente nel sistema. Se si sta modificando un consumatore esistente, il valore deve corrispondere all’anno scolastico in cui è attualmente registrato il consumatore. Il campo non può essere vuoto.
*CSM-CodiceScuola – In questo campo va inserito il codice della scuola in cui si trova o va inserito il consumatore. Se si sta inserendo un nuovo consumatore, il valore deve corrispondere a una scuola esistente nel sistema. Se si sta modificando un consumatore esistente, il valore deve corrispondere alla scuola in cui è attualmente registrato il consumatore. Il campo non può essere vuoto.
*CSM-CodiceClasse – In questo campo va inserito il codice della classe in cui si trova o va inserito il consumatore. Se si sta inserendo un nuovo consumatore, il valore deve corrispondere a una classe esistente nel sistema e classificata sotto la scuola specificata nel campo precedente. Se si sta modificando un consumatore esistente, il valore deve corrispondere alla classe in cui è attualmente registrato il consumatore. Il campo non può essere vuoto.
*ADP-Cognome – Cognome dell’adulto pagante. Il campo non può essere vuoto.
*ADP-Nome – Nome dell’adulto pagante. Il campo non può essere vuoto.
ADP-PreIndirizzo, ADP-Indirizzo, ADP-CAP, ADP-Citta, ADP-Frazione, ADP-Provincia – In questi campi è possibile specificare l’indirizzo dell’adulto pagante.
ADP-CodiceFiscale – Codice fiscale dell’adulto pagante. Il codice fiscale, se inserito, deve essere nel formato corretto.
ADP-TelefonoCasa, ADP-TelefonoUfficio, ADP-Cellulare, ADP-Email, ADP-PostaElettronicaCertificata – In questi campi è possibile specificare i dati di contatto dell’adulto pagante.
ADP-CodiceABI, ADP-CodiceCAB, ADP-CodiceCIN, ADP-CodiceContoCorrente, ADP-IBAN, ADP-CodiceSWIFTBIC – In questi campi è possibile specificare i dati bancari dell’adulto pagante. Se inseriti, i valori devono essere nel formato corretto.
ADP-DelegaRidTipoCodice – In questo
campo è possibile specificare il tipo codice delega RID relativa
all’adulto
pagante. Se inserito, il valore deve corrispondere a un tipo codice
delega RID
esistente. I valori possibili per questo campo sono:
- 1 per Utenza;
- 2 per Matricola;
- 3 per Codice Fiscale;
- 4 per Codice Cliente;
- 5 per Codice Fornitore;
- 6 per Portafoglio Commerciale;
- 9 per Cognome e nome adulto pagante.
ADP-DelegaRidCodice – Codice della delega RID. Se nel campo precedente non è stato inserito alcun valore, anche questo campo deve essere vuoto. Se nel campo precedente è stato specificato un valore, in questo campo deve essere inserito il codice della delega RID, nel formato corretto a seconda del tipo selezionato.
ADP-DelegaMavTipoCodice – In questo
campo è possibile specificare il tipo codice delega MAV relativa
all’adulto
pagante. Se inserito, il valore deve corrispondere a un tipo codice
delega MAV
esistente. I valori possibili per questo campo sono:
- 3 per Codice Fiscale;
- 4 per Codice Cliente;
- 9 per Cognome e nome adulto pagante.
ADP-DelegaMavCodice – Codice della delega MAV. Se nel campo precedente non è stato inserito alcun valore, anche questo campo deve essere vuoto. Se nel campo precedente è stato specificato un valore, in questo campo deve essere inserito il codice della delega MAV, nel formato corretto a seconda del tipo selezionato.
ADP-CanaleNotificheAutomatiche – In questo campo è possibile specificare la modalità di ricezione delle notifiche automatiche. È possibile lasciarlo vuoto oppure inserire i valori SMS o EMAIL. Nel caso venga inserito uno dei due valori, deve essere compilato anche il corrispondente campo relativo ai dettagli di contatto (rispettivamente, ADP-Cellulare o ADP-Email).
Dopo queste colonne relative alle anagrafiche di consumatore e adulto pagante, sono presenti le colonne adibite alla configurazione delle abilitazioni ai servizi. È possibile inserire nuove abilitazioni, ma non è possibile modificare le abilitazioni già esistenti. Nel caso in cui nel file esportato dal sistema siano già presenti i dati delle abilitazioni relative a un consumatore per l’anno scolastico selezionato, l’utente non deve modificare i dati delle abilitazioni già esistenti. Ogni modifica effettuata alle abilitazioni già esistenti verrà ignorata in automatico dal sistema e le modifiche non saranno applicate, senza nessun avviso per l’utente.
Sono presenti cinque gruppi di colonne, per consentire l’inserimento di più abilitazioni allo stesso tempo. I gruppi di colonne saranno differenziati da un numero ordinale (01, 02, 03, 04 e 05) nel titolo delle colonne. Di seguito, il numero ordinale sarà indicato con NN.
SRVNN-ID – In questo
campo è presente l’ID
del servizio. Se si desidera inserire una nuova abilitazione a un
servizio,
lasciare il campo vuoto o con valore
SRVNN-CodiceAnnoScolastico – Inserire il codice dell’anno scolastico in cui sarà inserita l’abilitazione al servizio. Il valore inserito deve corrispondere allo stesso anno scolastico definito in CSM-CodiceAnnoScolastico o all’anno scolastico successivo. In caso si stia inserendo un nuovo servizio, questo campo è obbligatorio.
SRVNN-CodiceServizio – In questo campo va inserito il codice del servizio per cui si vuole creare l’abilitazione. Il valore deve corrispondere a un servizio esistente nel sistema. In caso si stia inserendo un nuovo servizio, questo campo è obbligatorio.
SRVNN-CodiceFasciaISEE – In questo campo va inserito il codice della fascia ISEE di appartenenza del consumatore per il servizio corrente. Il valore inserito deve corrispondere a una fascia ISEE esistente. In caso si stia inserendo un nuovo servizio, questo campo è obbligatorio.
SRVNN-DataInizioValidita e SRVNN-DataFineValidita – Inserire in questi campi la data di inizio e di fine validità per l’abilitazione. In caso si stia inserendo un nuovo servizio, questo campo è obbligatorio.
SRVNN-ImportoBase – In questa colonna è visualizzato l’importo base per il servizio relativamente alla fascia ISEE selezionata per il consumatore. Campo facoltativo.
SRVNN-Sconto% – Inserire l’eventuale percentuale di sconto da applicare al consumatore sull’importo base relativo alla fascia ISEE. Sono ammessi valori compresi fra 0 e 100, con due cifre decimali. Campo facoltativo.
SRVNN-ImportoPersonalizzato – Inserire un eventuale importo personalizzato per il consumatore, che sostituisca l’importo base relativo alla sua fascia ISEE. Sono ammessi valori con due cifre decimali. Campo facoltativo.
SRVNN-DataScadenzaFasciaISEE – Questo campo devono compilarlo solo i clienti che hanno attivato la funzionalità di Assegnazione automatica Fascia ISEE massima. Inserire la data di scadenza della fascia ISEE per il consumatore relativamente all’abilitazione corrente. Il valore deve essere nel formato gg/MM/aaaa e deve essere successiva alla data di inizio dell’anno scolastico impostato per l’abilitazione.
SRVNN-TipoPagamento – In questo campo bisogna inserire l’ID del tipo di pagamento prescelto per il servizio. In School-Card è gestito solo il tipo di pagamento Prepagato: inserire il valore 4 in questo campo per tutti i servizi.
SRVNN-TipoNotifica – Inserire l’ID del tipo notifica da utilizzare per l’abilitazione. In School-Card è gestito solo il tipo di notifica Prepagato: inserire il valore 4 in questo campo per tutti i servizi.
SRVNN-ModalitaIscrizione – Inserire il codice della modalità di iscrizione prescelta. Inserire il valore 0 per indicare “non iscritto” oppure 1 per indicare “iscritto”. Il valore deve corrispondere a una modalità iscrizione esistente.
SRVNN-DataIscrizione – Nel caso in cui la modalità di iscrizione selezionata sia 1 (iscritto), inserire la data di iscrizione nel formato gg/MM/aaaa. In caso contrario, lasciare il campo vuoto.
Una volta compilato il file, l’utente dovrà salvarlo in formato XLS per poi caricarlo nel sistema utilizzando la scheda Gestione files.
La scheda Monitor è attiva solo se esiste almeno un processo di esportazione avviato o completato nell’installazione corrente.
Tramite questa scheda è possibile verificare in tempo reale l’andamento del processo corrente oppure visualizzare l’esito dell’ultimo processo completato.
Nella parte alta della pagina saranno visualizzati i dettagli sul processo attualmente visualizzato nel monitor, come il tipo di processo, la data e l’ora della richiesta e dell’avvio programmato, l’utente che ha avviato il processo, le impostazioni relative alle notifiche via e-mail, il titolo assegnato al file ed eventuali note aggiuntive.
La tabella al centro della pagina visualizzerà informazioni sul processo. Se il processo è in corso, la tabella sarà aggiornata automaticamente ogni 30 secondi e non sarà possibile utilizzare le altre schede della funzionalità. Nel dettaglio:
- La colonna Tipo elemento può assumere due valori: Parametri di ingresso, a indicare i dati di partenza del processo in oggetto (cioè, gli elementi del sistema nel caso di un’esportazione dati o il file XLS caricato dall’utente in caso di importazione); oppure Valori restituiti, a indicare gli elementi che saranno creati come esito del processo.
- La colonna Descrizione elemento conterrà l’elenco degli elementi coinvolti nel processo (ad esempio, i file di importazione/esportazioni, le classi, i consumatori ecc.).
- La colonna Valore può contenere, a seconda dell’elemento relativo, il numero identificativo dell’elemento nel database di School-Card oppure la quantità degli elementi coinvolti nel processo. Ad esempio: se l’elemento è un consumatore, il Valore indicherà l’ID del consumatore nel sistema (in questo caso, se nella tabella l’ID è uguale a 0, vuol dire che il processo coinvolge tutti i consumatori); se l’elemento è la quantità di errori riscontrati, il Valore indicherà il numero degli errori totali.
- La colonna Data/ora revisione indica l’ultima operazione effettuata dal sistema sull’elemento relativo.
Nella parte inferiore della pagina ci saranno le informazioni sullo stato dell’elaborazione che, nel caso in cui il processo fosse in corso, saranno aggiornate automaticamente ogni 30 secondi.
Nella casella Avvisi riscontrati sarà visualizzato il numero totale delle operazioni di sospensione e/o di interruzione del processo effettuate dall’utente.
Nella casella Errori riscontrati sarà visualizzato il numero totale degli errori occorsi durante il processo.
In fondo alla pagina si trovano i seguenti pulsanti:
- Sospendi: consente di mettere in pausa il processo e di riprenderlo in seguito. Non è possibile sospendere i processi di esportazione. Non è possibile avviare nuovi processi di esportazione, importazione o analisi preventiva finché esiste un processo sospeso nel sistema. Per avviare un nuovo processo è necessario prima concludere o interrompere il processo corrente.
- Riattiva: consente di riprendere un processo precedentemente sospeso.
- Interrompi: blocca definitivamente il processo in corso. Le modifiche eventualmente apportate dal processo al sistema fino al momento dell’interruzione rimangono valide. Non è possibile riattivare un processo interrotto.
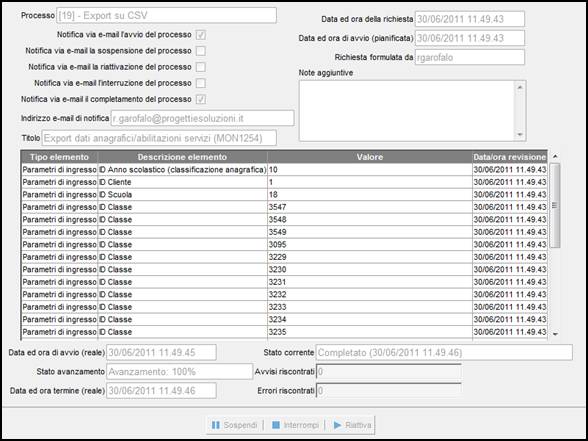
Al completamento del processo, nella scheda Gestione files sarà possibile scaricare i file generati.
Tramite questa scheda è possibile effettuare diverse operazioni con i file generati e caricare i file XLS elaborati dall’utente e pronti per l’importazione. La scheda è accessibile solo se nel sistema è stato effettuato almeno un processo di esportazione.
Tramite il menù a tendina Azione richiesta è possibile selezionare l’operazione da effettuare. Le operazioni che è possibile eseguire in questa scheda sono le seguenti:
Con questa opzione è possibile scaricare dal server i file in formato CSV generati durante il processo di esportazione e pronti per essere modificati dall’utente, i file in formato XLS caricati dall’utente e pronti per l’elaborazione (riconoscibili anche dal suffisso READY aggiunto in automatico dal sistema) e i file in formato CSV elaborati o analizzati preventivamente dal sistema, ai quali è stata aggiunta una colonna con i dettagli sull’esito dell’elaborazione.
Il nome dei file è nel formato: GSPNET_nomeinstallazione_EXCELSUBS_data_ora.csv
Selezionare il file desiderato dal menù a tendina Selezione file da scaricare e cliccare sul pulsante Scarica file per avviare il download. I file sono ordinati dal più recente al più vecchio.
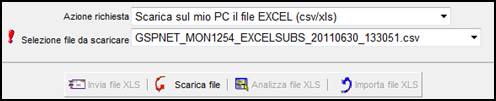
Tramite questa opzione è possibile scaricare suo proprio PC un log in formato testo contenente informazioni dettagliate sulle operazioni effettuate dal sistema durante i vari processi.
Il nome dei file è nel formato: GSPNET_nomeinstallazione_EXCELSUBS_data_ora_LOG.txt
Selezionare dal menù a tendina Selezione file da scaricare il log desiderato e cliccare sul pulsante Scarica file per avviare il download. I file sono ordinati dal più recente al più vecchio.

Questa opzione consente di inviare al sistema il file in formato XLS per l’importazione delle anagrafiche. Il file da inviare è quello che l’utente ha rielaborato inserendo o modificando le anagrafiche dei consumatori.
Per farlo, cliccare sul pulsante Sfoglia… e selezionare sul proprio PC il file da inviare. Il percorso del file selezionato sarà visualizzato nel campo Selezione file XLS da inviare.
Cliccare sul pulsante Invia file XLS per avviare l’upload del file. Una finestra di avviso informerà l’utente sul trattamento dei dati sensibili contenuti nel file. I file inviati saranno conservati sul server per il numero di giorni concordato col cliente in fase di attivazione della funzionalità.
Premere OK nella finestra di avviso per procedere. Il file inviato dall’utente sarà rinominato dal sistema secondo il formato GSPNET_nomeinstallazione_EXCELSUBS_data_ora_READY.xls e sarà possibile analizzarlo o elaborarlo con le altre funzionalità disponibili in questa scheda, descritte di seguito.
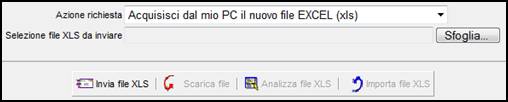
Questa opzione consente di avviare un’analisi preventiva del file di importazione. Durante questa analisi, nel sistema non sarà aggiunto alcun dato di quelli presenti nel file di importazione. Lo scopo di questa operazione è di verificare l’eventuale presenza di errori nel file, in modo da consentire all’utente di correggerli e di ottenere un file di importazione “pulito” con cui procedere all’importazione vera e propria dei dati. Per l’elenco degli errori che si possono verificare in questa fase e delle possibili soluzioni, vedere il paragrafo sulla revisione del file.
Nel menù a tendina Selezione file da analizzare preventivamente sarà visualizzato l’ultimo file XLS che è stato caricato nel sistema. Non è possibile selezionare file diversi dall’ultimo.
Sotto questo campo sono presenti le caselle relative alle opzioni di notifica e-mail e al Titolo del processo che si sta per avviare, il campo per le eventuali Note aggiuntive e il campo in cui specificare un eventuale orario posticipato per l’avvio del processo. Questi campi hanno lo stesso funzionamento dei campi analoghi presenti nella pagina di esportazione.
Cliccare sul pulsante Analizza file XLS per avviare l’analisi preventiva. L’applicazione passerà alla scheda Monitor.
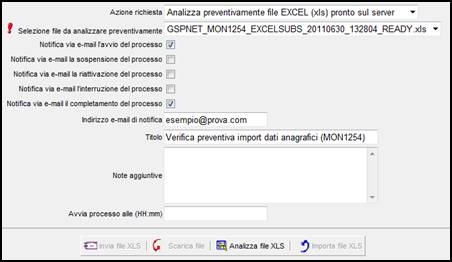
Questa opzione consente di avviare il processo vero e proprio di importazione delle anagrafiche. Si consiglia di avviarlo solo dopo aver ripulito il file da eventuali errori (vedere il paragrafo sulla revisione del file). Alla fine del processo sarà comunque generato un file contenente l’esito dell’importazione e, in caso di errori, sarà possibile visualizzarli e correggerli con una seconda importazione.
La configurazione della funzionalità è identica a quella descritta sopra relativamente all’analisi preventiva dei file.
Cliccare sul pulsante Importa file XLS per avviare l’importazione. L’applicazione passerà alla scheda Monitor.
Dopo che è stato completato un processo di analisi preventiva o un processo di importazione, è necessario che l’utente controlli l’esito per correggere eventuali errori presenti.
Il file generato da questi due processi è un file in formato CSV, che è possibile scaricare sul proprio PC utilizzando la scheda Gestione files.
Aprire il file generato: il file conterrà gli stessi dati che sono stati inseriti dall’utente nel file XLS di importazione, con l’aggiunta di una colonna denominata Esito, prima di tutte le altre colonne.
In questa colonna, in corrispondenza di ciascun consumatore, saranno elencati tutti gli errori riscontrati nell’elaborazione dei dati di quel consumatore. Se sono presenti molti errori per un consumatore, il contenuto della cella potrebbe essere molto consistente. L’operatore dovrà andare nella colonna citata nel testo dell’errore e correggere il problema come indicato.
Dopo aver corretto tutti gli errori, l’operatore dovrà salvare nuovamente il file in formato XLS e ricaricarlo sul server tramite la scheda Gestione files. La colonna Esito può essere lasciata nel file, poiché il sistema non la prenderà in considerazione e la sovrascriverà con il nuovo risultato dell’analisi.
Di seguito, un elenco di tutti i possibili errori riscontrabili. Il testo di ogni errore contiene il nome della colonna in cui si è verificato e una descrizione dell’incongruenza da correggere.
CSM-ID:NoRecord – l’ID inserito non corrisponde a nessun consumatore censito nel sistema. Se si sta inserendo un nuovo consumatore, lasciare vuota questa cella: il sistema assegnerà automaticamente un ID al consumatore in fase di importazione.
CSM-Cognome:Vuoto – Nessun valore inserito per il cognome del consumatore.
CSM-Nome:Vuoto – Nessun valore inserito per il nome del consumatore.
CSM-Sesso:NoValido – Il valore inserito non è valido: inserire il valore F, M oppure lasciare la cella vuota.
CSM-DataDiNascita:NoValido – Il valore inserito per la data di nascita del consumatore non è una data valida o non è nel formato gg/MM/aaaa.
CSM-CodiceTipoConsumatore:No Record, CSM-CodiceTipoConsumatore:NoValido – Il codice tipo consumatore inserito non corrisponde a nessun tipo di consumatore valido censito nel sistema.
CSM-CodiceFiscale:NoValido – Il codice fiscale inserito per il consumatore non è nel formato corretto. Correggere l’errore o lasciare la cella vuota.
CSM-CodicePan:NoInserimento – Questo errore si verifica se è stato inserito un PAN e non è stato inserito un ID del consumatore nella colonna CSM-ID. Quando si inseriscono nuovi consumatori, la cella relativa al codice PAN non deve essere compilata.
CSM-CodicePan:NoModifica – Questo errore si verifica se è stato inserito per il consumatore un PAN diverso da quello assegnato nel sistema. Non è possibile modificare il codice PAN dei consumatori tramite l’importazione via EXCEL: inserire il PAN corrente del consumatore.
CSM-CodiceDieta:NoRecord – Il codice inserito non corrisponde a nessuna dieta censita nel sistema.
CSM-CodiceCliente:NoRecord – Il codice inserito non corrisponde a nessun cliente censito nel sistema.
CSM-CodiceAnnoScolastico:NoRecord – Il codice inserito non corrisponde a nessun anno scolastico censito nel sistema.
CSM-CodiceAnnoScolastico:NoModifica – Questo errore si verifica se è stato inserito per il consumatore un anno scolastico diverso da quello in cui si trova correntemente nel sistema. Non è possibile modificare l’anno scolastico dei consumatori tramite l’importazione via EXCEL.
CSM-CodiceScuola:NoRecord – Il codice inserito non corrisponde a nessuna scuola censita nel sistema.
CSM-CodiceScuola:NoModifica – Questo errore si verifica se è stato inserita per il consumatore una scuola diversa da quella in cui si trova correntemente nel sistema. Non è possibile spostare di scuola i consumatori tramite l’importazione via EXCEL.
CSM-CodiceClasse:NoRecord – Il codice inserito non corrisponde a nessuna classe censita nel sistema, all’interno della scuola specificata.
CSM-CodiceClasse:NoModifica – Questo errore si verifica se è stato inserita per il consumatore una classe diversa da quella in cui si trova correntemente nel sistema. Non è possibile spostare di classe i consumatori tramite l’importazione via EXCEL.
CSM:NoTrovoClasse – Questo errore generale segnala che, in fase di inserimento di un nuovo consumatore, si è verificato un errore di tipo NoRecord per almeno un elemento fra Cliente, Anno scolastico, Scuola e Classe.
CSM:NoCambioClasse – Questo errore generale segnala che, in fase di modifica di un consumatore esistente, si è verificato un errore di tipo NoModifica per almeno un elemento fra Cliente, Anno scolastico, Scuola e Classe.
CSM:ConsumatoreDoppio – Nel sistema esiste già un consumatore con Nome, Cognome e Data di nascita identici a quelli del consumatore che si sta inserendo via Excel, quindi si tratta con ogni probabilità di un doppione. Questo errore si verifica anche quando all’interno dello stesso foglio Excel ci sono due o più consumatori nuovi con gli stessi dati anagrafici: in questo caso, non viene inserito nessuno dei consumatori coincidenti. Nel caso in cui due consumatori distinti abbiano realmente gli stessi dati anagrafici, bisognerà inserire il secondo consumatore manualmente tramite la funzionalità di Gestione consumatori.
ADP-Cognome:Vuoto – Nessun valore inserito per il cognome dell’adulto pagante.
ADP-Nome:Vuoto – Nessun valore inserito per il nome dell’adulto pagante.
ADP-CAP:NoValido – Il valore inserito per il CAP non è valido: inserire un numero positivo, senza decimali, composto da massimo cinque cifre, oppure lasciare la cella vuota.
ADP-CodiceFiscale:NoValido – Il codice fiscale inserito per l’adulto pagante non è nel formato corretto. Correggere l’errore o lasciare la cella vuota.
ADP-Email:NoValido – L’indirizzo e-mail inserito non è nel formato corretto. Correggere l’errore o lasciare la cella vuota.
ADP-PostaElettronicaCertificata:NoValido – L’indirizzo e-mail PEC inserito non è nel formato corretto. Correggere l’errore o lasciare la cella vuota.
ADP-CodiceABI:NoValido – Il valore inserito per il codice ABI non è valido: inserire un numero positivo, senza decimali, composto da massimo cinque cifre, o lasciare la cella vuota.
ADP-CodiceCAB:NoValido – Il valore inserito per il codice CAB non è valido: inserire un numero positivo, senza decimali, composto da massimo cinque cifre, o lasciare la cella vuota.
ADP-CodiceCIN:NoValido – Il valore inserito per il codice CIN non è valido: inserire un’unica lettera o lasciare la cella vuota.
ADP-ContoCorrenteBancario:NoValido – Il valore inserito per il conto corrente bancario non è valido: inserire un numero positivo, senza decimali, composto da massimo dodici cifre, o lasciare la cella vuota.
ADP-IBAN:NoValido – Il valore inserito per l'IBAN non è valido: inserire un valore alfanumerico composto da massimo 27 caratteri, o lasciare la cella vuota.
ADP-CodiceSWIFTBIC:NoValido – Il valore inserito non è valido: inserire un valore alfanumerico composto da massimo 11 caratteri, o lasciare la cella vuota.
ADP-DelegaRidTipoCodice:NoValido - Il codice inserito non corrisponde a nessun tipo di delega RID censito nel sistema.
ADP-DelegaRidCodice:NoValido – Questo errore si può verificare: se è stato inserito un valore per il tipo codice delega RID, ma non è stato inserito nessun codice delega RID; se non è stato inserito nessun valore per il tipo codice delega RID, ma è stato inserito un valore per il codice delega RID; se il codice delega RID non è nel formato corretto, compatibile col tipo codice selezionato.
ADP-DelegaMavTipoCodice:NoValido - Il codice inserito non corrisponde a nessun tipo di delega MAV censito nel sistema.
ADP-DelegaMavCodice:NoValido – Questo errore si può verificare: se è stato inserito un valore per il tipo codice delega MAV, ma non è stato inserito nessun codice delega MAV; se non è stato inserito nessun valore per il tipo codice delega MAV, ma è stato inserito un valore per il codice delega MAV; se il codice delega MAV non è nel formato corretto, compatibile col tipo codice selezionato.
ADP-CanaleNotificheAutomatiche:NoValido – Questo errore si può verificare: se nella cella è stato inserito un valore diverso da SMS o EMAIL; se è stato inserito il valore EMAIL ma non esiste nessuna e-mail configurata per l’adulto pagante nella colonna ADP-Email; se è stato inserito il valore SMS ma non esiste nessun numero di cellulare configurato per l’adulto pagante nella colonna ADP-Cellulare.
SRVNN-ID:NoRecord – L’ID inserito per l’abilitazione numero NN non corrisponde a nessuna abilitazione per il consumatore censita nel sistema.
SRVNN-CodiceAnnoScolastico:NoRecord – Il codice dell’anno scolastico inserito per l’abilitazione NN non corrisponde a nessun anno scolastico censito nel sistema.
SRVNN-CodiceAnnoScolastico:NoValido – Questo errore si verifica se è stato inserito per l’abilitazione numero NN un anno scolastico non valido. Si possono inserire abilitazioni solo per l’anno scolastico definito nel campo CSM-CodiceAnnoScolastico o per l’anno scolastico immediatamente successivo.
SRVNN-CodiceFasciaISEE:NoRecord – Il codice della fascia ISEE inserito per l’abilitazione NN non corrisponde a nessuna fascia ISEE censita nel sistema.
SRVNN-CodiceFasciaISEE:NoBaseSrvCost – Nel sistema non è definito alcuno costo base per la fascia ISEE selezionata.
SRVNN-DataInizioValidita:NoValido – Questo errore si verifica se la data di inizio validità dell’abilitazione numero NN: non è stata inserita correttamente nel formato gg/MM/aaaa; ricade all’esterno dell’anno scolastico selezionato.
SRVNN-DataFineValidita:NoValido – Questo errore si verifica se la data di fine validità dell’abilitazione numero NN: non è stata inserita correttamente nel formato gg/MM/aaaa; ricade all’esterno dell’anno scolastico selezionato; è antecedente alla data di inizio validità.
SRVNN-Sconto%:NoValido – Lo sconto specificato per l’abilitazione NN non è in un formato valido: sono consentiti valori compresi fra 0 e 100, con massimo due cifre decimali. Oppure, lasciare la cella vuota.
SRVNN-ImportoPersonalizzato:NoValido – L’importo personalizzato specificato per l’abilitazione NN non è in un formato valido: sono consentiti valori maggiori o uguali a 0, con massimo due cifre decimali. Oppure, lasciare la cella vuota.
SRVNN-DataScadenzaFasciaIsee:NoValido - Questo errore si verifica se la data di scadenza della fascia ISEE dell’abilitazione numero NN: non è stata inserita correttamente nel formato gg/MM/aaaa; è antecedente alla data di inizio dell’anno scolastico di riferimento. In alternativa, è possibile lasciare la cella vuota.
SRVNN-TipoPagamento:NoValido – Il tipo di pagamento selezionato per l’abilitazione NN non corrisponde a nessun tipo di pagamento valido nel sistema.
SRVNN-TipoNotifica:NoValido – Il tipo di notifica selezionato per l’abilitazione NN non è compatibile col tipo di pagamento selezionato.
SRVNN-ModalitaIscrizione:NoValido – La modalità di iscrizione per l’abilitazione NN non corrisponde a nessuna modalità di iscrizione valida nel sistema. Inserire il valore 0 per indicare “non iscritto” oppure 1 per indicare “iscritto”.
SRVNN-DataIscrizione:NoValido - Questo errore si verifica quando: se la modalità di iscrizione selezionata è 1 (iscritto) e la data di iscrizione dell’abilitazione numero NN non è stata inserita correttamente nel formato gg/MM/aaaa; se la modalità di iscrizione selezionata è 0 (non iscritto) ed è stata inserita una data valida anziché lasciare la cella vuota, come previsto.
SRVNN:NoValidoServizioISEE – Questo errore generale segnala che, in fase di inserimento di una nuova abilitazione, si è verificato un errore per almeno un elemento fra Anno scolastico, Codice Servizio, Codice Fascia ISEE, Data Inizio Validità, Data Fine Validità, Tipo Pagamento e Tipo Notifica.
SRVNN:EsisteGiaAbilitazioneServizio – Questo errore si verifica quando nel sistema esiste già almeno un’abilitazione allo stesso servizio per il consumatore nell’anno scolastico corrente e si tenta di aggiungere una nuova abilitazione con le stesse caratteristiche. Rimuovere le informazioni sull’abilitazione dal file XLS oppure controllare che il servizio selezionato per la nuova abilitazione sia quello corretto.
SRVNN:MancaFasciaISEEMax – Questo errore si verifica solo nelle installazioni in cui è attiva la funzionalità di Assegnazione automatica Fascia ISEE massima. Si verifica quando per l’abilitazione NN è stata definita una data di scadenza della fascia ISEE e nel sistema non è presente una fascia ISEE massima predefinita. Questo controllo serve perché alla scadenza della fascia ISEE l’abilitazione viene troncata e al consumatore viene assegnata la fascia ISEE massima prestabilita, che deve essere definita nel sistema per evitare dati incoerenti.
SRV:NuovaAbilitazioneDoppiaInXls – Questo messaggio di errore segnala che nel file XLS per il consumatore esiste un’abilitazione che è un duplicato di un’altra abilitazione definita nello stesso file XLS, in quanto si riferisce allo stesso servizio. Rimuovere le informazioni sull’abilitazione duplicata dal file XLS oppure controllare che il servizio selezionato per l’abilitazione sia quello corretto.
SRV:DifferentiAnniScolasticiAbilitazioniServ – Questo errore si verifica quando le abilitazioni per il consumatore si riferiscono ad anni scolastici diversi. È possibile aggiungere più abilitazioni solo se sono afferenti allo stesso anno scolastico. Controllare che tutte le abilitazioni inserite facciano riferimento all’anno scolastico corretto.
SRV:ServiziPrimariSovrapposti – Questo errore si verifica quando nel file XLS ci sono abilitazioni per servizi primari che hanno un periodo di validità che si sovrappone al periodo di validità di altri servizi primari già esistenti. Un consumatore non può avere abilitazioni per servizi primari sovrapposte. Controllare il periodo di validità delle abilitazioni ai servizi primari e correggere gli errori relativi.
SRV:ServiziSostitutiviSenzaCoperturaServPrimario – Questo errore si verifica quando nel file XLS ci sono abilitazioni per servizi sostitutivi che hanno un periodo di validità che cade al di fuori del periodo di validità del servizio primario. Controllare le date di inizio e di fine delle abilitazioni ai servizi sostitutivi e correggere gli errori relativi.