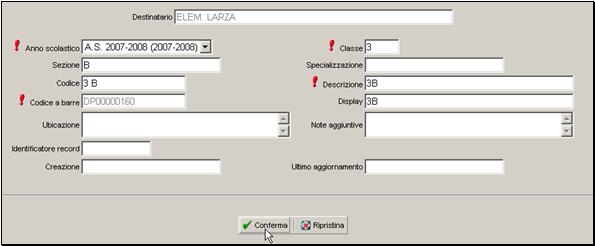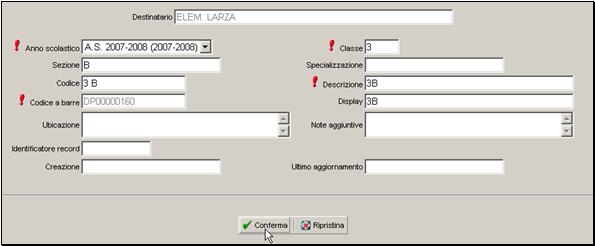Visualizzare
le classi
Seguire
questi passaggi:
- Nell’elenco
dei clienti (Lista
elementi) cliccare sul pulsante puntini
di sospensione accanto a un cliente.
- Cliccare sul
pulsante Destinatari
in fondo alla pagina. SarÓ visualizzato l’elenco di tutti i destinatari
associati a questo cliente. Cliccare sul pulsante puntini
di sospensione accanto a un destinatario.
- Cliccare sul
pulsante Classi
in fondo alla pagina per vedere l’elenco delle classi.
In
alternativa, Ŕ possibile utilizzare la funzionalitÓ di Accesso
veloce alla classe per accedere
direttamente alla classe richiesta senza passare attraverso Gestione clienti (vedere Accesso
veloce alla classe
per i dettagli).
Per
ulteriori informazioni su come consultare l’elenco o su come trovare
una classe
specifica, fare riferimento alla sezione Visualizzare
i dati.
Per
poter abilitare una classe devono esistere un cliente e dei destinatari
nel
sistema, oltre che un anno scolastico.
Per
creare una nuova classe, seguire questi passaggi:
- Andare
all’elenco delle classi per un destinatario
(vedere Visualizzare
le classi per i dettagli).
- Cliccare sul
pulsante Nuovo
in fondo alla pagina. Il campo Destinatario
non Ŕ modificabile e mostra il nome del destinatario per cui si sta
creando la nuova classe.
- Selezionare l’Anno
scolastico dal relativo men¨ a tendina.
- Inserire il
nome della Classe
nell’apposito campo. Il campo Ŕ obbligatorio.
- Inserire i
nomi della Sezione
e/o della Specializzazione negli
appositi campi, se necessario.
- Inserire un
codice alfanumerico nel campo Codice.
Questo codice servirÓ a rintracciare rapidamente questa classe nel
database. Pu˛ essere inserito qualunque codice a scelta.
- Inserire una
Descrizione
nell’apposito campo. Questa descrizione comparirÓ nell’elenco delle
classi. Il campo Ŕ obbligatorio.
- SarÓ
visualizzato il Codice
a barre per questa classe nell’apposito
campo, ma non sarÓ possibile modificarlo.
- Inserire un
testo da visualizzare sul Display
dei POS nell’apposito campo.
- Inserire l’Ubicazione
della classe nell’apposito campo.
- Inserire
eventuali Note
aggiuntive nell’apposito campo.
- Cliccare su Conferma
per salvare le modifiche o su Ripristina
per annullare l’operazione e tornare al men¨ precedente.
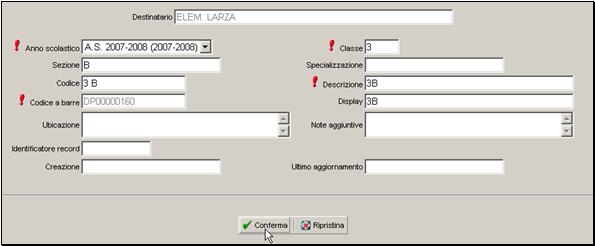
Creazione di una
nuova
classe