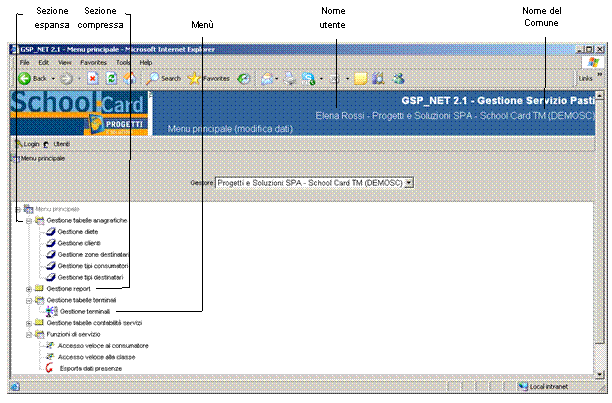
La pagina iniziale contiene uno schema ad albero con sezioni e men¨. ╚ probabile che i men¨ vengano visualizzati in maniera differente rispetto a quanto illustrato in questo manuale (potrebbero essere di pi¨ o di meno), a seconda della configurazione personalizzata e dei moduli che sono stati richiesti a Progetti e Soluzioni. Inoltre, alcuni men¨ potrebbero essere situati in posti diversi dell’albero.
Nel men¨ principale, tutte le sezioni sono espanse di default, cioŔ vengono visualizzati i loro sottomen¨. Per nascondere i sottomen¨ di una sezione, cliccare sul segno meno (-). Per espanderla nuovamente, cliccare sul relativo segno pi¨ (+). (vedere Figura 1).
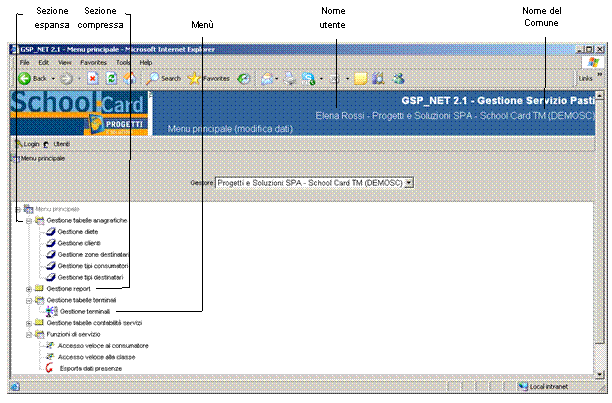
Pagina principale di School-Card
Per accedere a un men¨, cliccare sulla relativa voce nel men¨ principale (nel nostro esempio, Gestione clienti). SarÓ visualizzata la vista di default per questo men¨, e sarÓ attiva una delle sue tab (vedere Figura 2). Di solito, Ŕ visualizzata la tab Elenco.
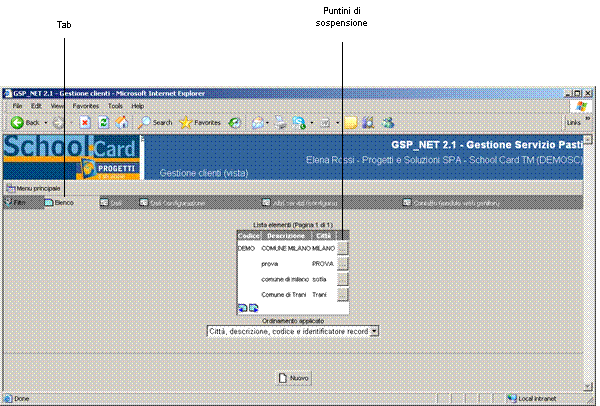
Men¨ Gestione clienti. La vista di default per questo men¨ Ŕ la tab Elenco.
Quando si accede a un men¨, generalmente Ŕ visualizzato un elenco dei record relativi (ad esempio la lista dei clienti nel men¨ Gestione clienti). Se si possiedono i permessi per creare un nuovo record dello stesso tipo, sarÓ visibile in fondo alla pagina anche il pulsante Nuovo (vedere Creare un nuovo record).
Tutte le tab, tranne la tab Filtri, non sono attive al momento (per ulteriori informazioni sulla tab Filtri, vedere Filtrare i record). Questo accade perchÚ non Ŕ stato selezionato ancora nessun record. Per selezionare un record, Ŕ necessario aprirlo in visualizzazione dettagliata (vedere Accedere alla visualizzazione dettagliata di un record). Se Ŕ stato selezionato un record, tutte le tab relative diventano attive e possono essere aperte.
Navigando
all’interno della gerarchia dei men¨, sarÓ mostrato un percorso
tramite cui sarÓ possibile tornare indietro a una pagina pi¨ in
alto nella gerarchia. Ad esempio, navigando fino a un cliente specifico
e poi
alla visualizzazione dettagliata di un qualunque anno scolastico a esso
associato, sarÓ visualizzato questo percorso nell’angolo in alto a
sinistra dello schermo: ![]()
Cliccando su questi link, sarÓ possibile raggiungere la relativa pagina.
Se il
numero dei record Ŕ elevato, il loro elenco sar˛ suddiviso su
pi¨ pagine. La quantitÓ delle pagine presenti Ŕ indicata
sopra l’elenco stesso, sotto la dicitura: Lista
elementi (Pagina 1 di 5) (qui 1 e
5 sono solo degli esempi). Per scorrere le pagine, usare i pulsanti Elenco precedente ed Elenco
successivo (![]() )
posti sotto l’elenco.
)
posti sotto l’elenco.
Un altro modo di cercare un record specifico Ŕ quello di utilizzare il men¨ a tendina Ordinamento applicato, posto sotto l’elenco. Qui Ŕ possibile scegliere fra diverse opzioni predefinite, ognuna delle quali consiste nei nomi delle colonne in ordini diverse. Ad esempio, scegliendo l’opzione Codice, Descrizione e identificatore record, i record saranno ordinati prima secondo il loro codice, poi secondo la loro descrizione e infine secondo il loro identificatore (Figura 3).

Scegliere la prioritÓ di ordinamento
Esiste un altro modo di trovare un record specifico: utilizzare la funzionalitÓ di filtro. Per usare un filtro, entrare nella tab Filtri e seguire questi passaggi:
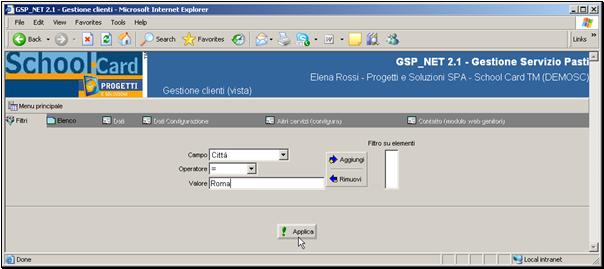
Definire i criteri per i filtri
SarÓ visualizzato un elenco contenente tutti gli elementi che corrispondono ai criteri inseriti.


Una
volta trovato il record desiderato, si pu˛ accedere alla pagina
contenente le relative informazioni dettagliate (di solito Ŕ nella tab Dati)
cliccando il pulsante puntini di
sospensione (![]() )
posto accanto al record. Facendo ci˛, il record viene selezionato. Se
successivamente si clicca sulla tab Elenco
per tornare alla visualizzazione
dell’elenco dei record, si vedrÓ il record selezionato evidenziato
nella
lista.
)
posto accanto al record. Facendo ci˛, il record viene selezionato. Se
successivamente si clicca sulla tab Elenco
per tornare alla visualizzazione
dell’elenco dei record, si vedrÓ il record selezionato evidenziato
nella
lista.
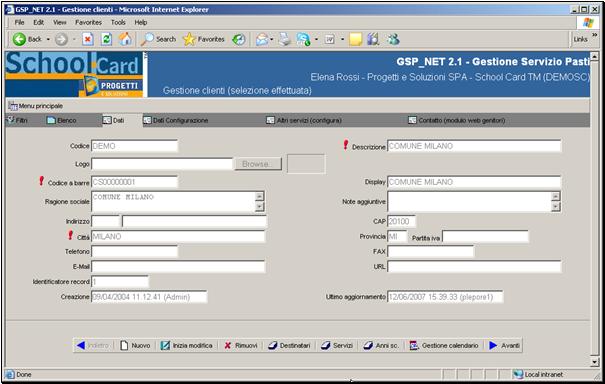
Visualizzazione dei dettagli di un record
Quando si Ŕ nella pagina dei dettagli, Ŕ possibile aprire una qualunque delle altre tab. Ad esempio da Gestione clienti (selezione effettuata) Ŕ possibile passare alle tab Dati, Dati Configurazione, Altri servizi (configura e Contatto (modulo web genitori).
Quando
si Ŕ nella pagina dei dettagli, Ŕ possibile passare al record
precedente cliccando sul pulsante Indietro
(![]() )
e al record successivo cliccando sul pulsante Avanti
(
)
e al record successivo cliccando sul pulsante Avanti
(![]() ),
posti entrambi in fondo alla pagina. Se si usa uno di questi pulsanti e
poi si
clicca sulla tab Elenco
per passare alla visualizzazione della lista, il nuovo record
selezionato
apparirÓ evidenziato nella lista.
),
posti entrambi in fondo alla pagina. Se si usa uno di questi pulsanti e
poi si
clicca sulla tab Elenco
per passare alla visualizzazione della lista, il nuovo record
selezionato
apparirÓ evidenziato nella lista.
La procedura standard per la creazione di un nuovo record Ŕ la seguente:

Per
cancellare un record, bisogna prima accedere alla sua visualizzazione
dettagliata e poi cliccare sul pulsante Rimuovi
(![]() )
posto in fondo alla pagina.
)
posto in fondo alla pagina.
Per
modificare un record, bisogna prima accedere alla sua visualizzazione
dettagliata e poi cliccare sul pulsante Inizia
modifica (![]() )
posto in fondo alla pagina. Si attiveranno cosý i campi per
l’inserimento dei dati. Inserire le modifiche e quindi cliccare su Conferma
per salvarle nel sistema, o su Ripristina
per annullare l’operazione e
tornare al men¨ precedente.
)
posto in fondo alla pagina. Si attiveranno cosý i campi per
l’inserimento dei dati. Inserire le modifiche e quindi cliccare su Conferma
per salvarle nel sistema, o su Ripristina
per annullare l’operazione e
tornare al men¨ precedente.
Quando Ŕ visualizzata una lista contenente diversi elementi, Ŕ possibile selezionarne uno o pi¨ usando una delle procedure seguenti:
Ě Per selezionare tutti gli elementi di una lista, selezionare l’opzione Tutti.
Ě Per selezionare un elemento specifico, cliccarci sopra nella lista.
Ě Per selezionare diversi elementi non adiacenti nella lista: selezionare il primo, poi, tenendo premuto il tasto Ctrl sulla tastiera, cliccare sugli altri. Dopo aver selezionato tutti gli elementi necessari, si pu˛ rilasciare il tasto Ctrl.
Ě Per selezionare diversi elementi adiacenti nella lista: selezionare il primo elemento desiderato, poi, tenendo premuto il tasto Maiuscole sulla tastiera, cliccare sull’ultimo elemento desiderato. Dopo aver selezionato tutti gli elementi necessari, si pu˛ rilasciare il tasto Maiuscole. In alternativa, Ŕ possibile trascinare il mouse dal primo elemento all’ultimo, tenendo premuto il pulsante sinistro mentre lo si trascina.
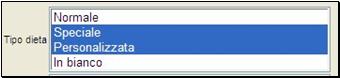
Selezionare elementi da una lista