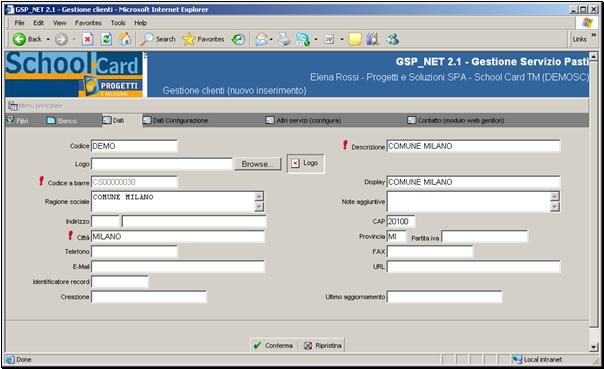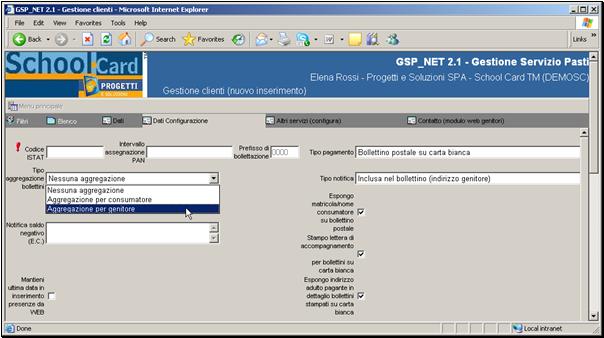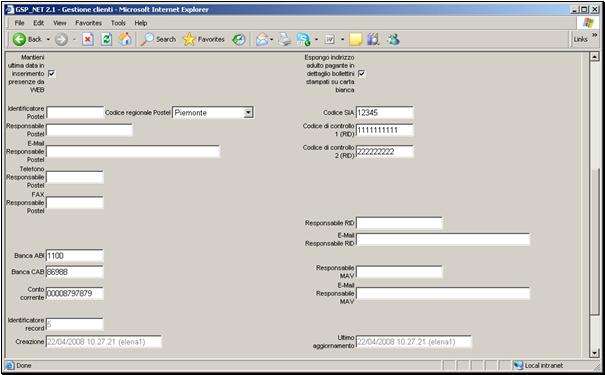Gestione
clienti
Gestione
clienti Ŕ uno dei moduli pi¨ importanti
nell’applicazione School-Card.
Questo Ŕ uno strumento di gestione che consente di creare, modificare e
cancellare i dati relativi ai clienti.
Per
visualizzare l’elenco dei clienti, cliccare su Gestione
clienti sotto Gestione
tabelle
anagrafiche nel Men¨
principale.
Creare un nuovo cliente
(tab Dati e Dati Configurazione)

In
genere non Ŕ necessario fare nulla in questa sezione, in quanto il
cliente principale viene inserito dallo staff di Progetti e Soluzioni.
Anche l’utente
pu˛ tuttavia creare nuovi clienti, tramite la seguente procedura:
- Cliccare sul
pulsante Nuovo.
- Inserire un
codice alfanumerico nel campo Codice.
Questo codice servirÓ a rintracciare rapidamente questo cliente nel
database. Pu˛ essere inserito qualunque codice a scelta.
- ╚ possibile
aggiungere il proprio Logo
(solitamente il logo del Comune). Per farlo, cliccare sul pulsante Sfoglia,
quindi selezionare il file di immagine del logo (utilizzare un file immagine di tipo JPEG, GIF o PNG). Cliccare su Apri. Il percorso del file del logo
apparirÓ nella casella di testo accanto al pulsante Sfoglia.
Quando il cliente sarÓ creato, il logo comparirÓ nell’intestazione
dell’applicazione School-Card.
- SarÓ
automaticamente assegnato un codice a barre al
record. ╚ possibile visualizzarlo nel campo Codice
a barre, ma non Ŕ modificabile. Questo campo
Ŕ obbligatorio.
- Inserire il
nome del Comune o della societÓ di
ristorazione nel campo Ragione sociale.
- Inserire l’Indirizzo
del Comune o della societÓ di ristorazione nell’apposito campo.
- Inserire la CittÓ
del cliente nell’apposito campo. Questo campo Ŕ obbligatorio.
- Inserire il
numero di telefono del cliente nel
campo Telefono
e l’indirizzo e-mail nel campo E-Mail.
- Inserire una
Descrizione
nell’apposito campo. Questo campo Ŕ obbligatorio. Successivamente il
valore inserito sarÓ visibile nella colonna Descrizione
ogni volta
che sarÓ visualizzato un elenco di clienti.
- Inserire nel
campo Display
un testo da visualizzare sul display dei POS, per identificare questo
cliente.
- Inserire
eventuali
Note aggiuntive
nell’apposito campo.
- Inserire il
proprio codice di avviamento postale
nel campo CAP.
- Inserire il
codice della propria Provincia
nell’apposito campo.
- Inserire il
numero di Partita
IVA del cliente nell’apposito campo.
- Inserire il
proprio numero di FAX
nell’apposito campo e l’indirizzo del proprio sito web nel campo URL.
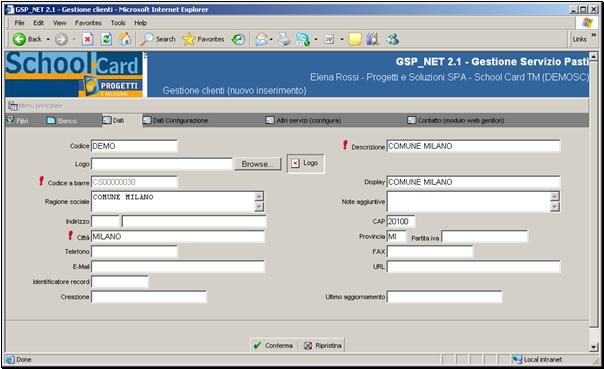
Creazione di un
nuovo
cliente
- Passare alla
tab Dati Configurazione.
- Inserire
il Codice
ISTAT della propria cittÓ nell’apposito
campo. Questo campo Ŕ obbligatorio.
- ╚ possibile
visualizzare l’intervallo per la
creazione di ogni codice PAN successivo nel campo Intervallo
assegnazione PAN. Non Ŕ possibile modificare
questo valore. Questa casella potrebbe non essere visualizzata o non
essere attiva nell’installazione corrente.
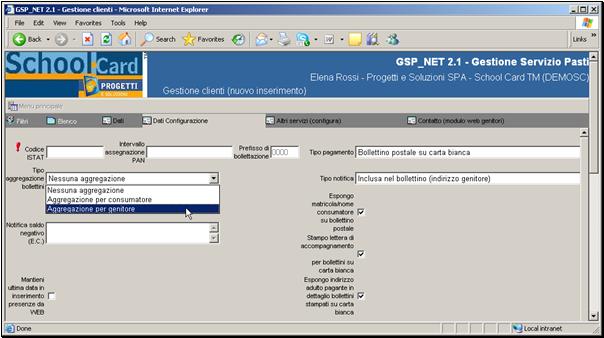
Creazione di un
nuovo
cliente
- Selezionare
l’opzione Mantieni
ultima data in inserimento presenze da WEB
se, durante l’inserimento manuale delle presenze da web, si desidera
visualizzare di default la data in cui Ŕ stata inserita l’ultima
presenza nel campo Data delle nuove
presenze. Se invece l’opzione resta deselezionata,
a ogni inserimento via web di una presenza nel campo Data
sarÓ visualizzata nuovamente la data odierna (vedere Creazione
di nuove presenze manualmente). Questa opzione, se abilitata,
consente l’inserimento massivo di presenze retroattive, relative alla
stessa data, senza che l’operatore debba ogni volta reinserire la data
corretta.
- Inserire il
codice del proprio contratto con la
banca nel campo Codice SIA.
- Inserire le
proprie coordinate bancarie nei campi Banca
ABI e Banca CAB.
Questi codici bancari servono a identificare la banca di riferimento
del cliente.
- Inserire il
proprio numero di conto corrente
bancario nel campo Conto corrente.
- Inserire il
proprio codice IBAN nel campo Banca
IBAN. Se non sarÓ inserito nulla in questo
campo, il sistema continuerÓ a funzionare, ma non sarÓ possibile usare
l’opzione Autoricarica RID. Il
codice IBAN sarÓ
utilizzato in parallelo con i codici ABI e CAB, pertanto essi
coesisteranno nel
sistema. Il codice IBAN sarÓ usato per la gestione degli accrediti, che
richiedono delle regole particolari per la
validazione. Quindi
il codice IBAN introdotto sarÓ controllato dal sistema School-Card e,
nel caso in cui il suo formato non corrisponda a quello standard, non
sarÓ
accettato e sarÓ visualizzato un messaggio di errore. Se inserito
correttamente, sarÓ utilizzato per generare dei file destinati alla
banca.
- Se nell'installazione corrente si desidera utilizzare la funzionalitÓ di Autoricarica RID, a partire dal febbraio 2014 sarÓ necessario compilare anche i seguenti campi per utilizzare i nuovi flussi SDD:
Ě
Codice identificativo ai fini
SEPA.
Questo codice di
23 caratteri alfanumerici identifica in maniera univoca la banca del
cliente in
tutta l’area SEPA ai fini della corretta elaborazione dei flussi SDD. ╚
obbligatorio compilarlo per la corretta interpretazione dei flussi SDD.
Ě
Codice SWIFT-BIC/BEA della banca del cliente titolare
del credito. Questo codice, se composto di 8 caratteri, identifica la banca e
la nazione in cui risiede. Se composto di 11 caratteri identifica anche la
filiale. ╚ necessario nel caso in cui la banca del cliente abbia bisogno di
ricevere un flusso SDD personalizzato perchÚ ha sede in un paese straniero. In
questo caso, prima di poterlo utilizzare, bisogna contattare il proprio
referente di progetto per l’implementazione delle personalizzazioni necessarie.
Ě
Codice univoco CBI (CUC). Identificativo del creditore,
di lunghezza massima 35 caratteri. ╚ un campo facoltativo.
- Inserire i
codici di controllo aggiuntivi forniti
dalla propria banca nei campi Codice di controllo 1 (RID)
e Codice di controllo 2 (RID).
Questi valori non sono determinanti per il corretto funzionamento del
sistema e pertanto non sono obbligatori.
- Inserire il
nome del responsabile del contratto con
la banca e dell’elaborazione dei pagamenti RID nel campo Responsabile
RID.
- Inserire
l’indirizzo e-mail del responsabile
dell’elaborazione dei pagamenti RID nel campo E-Mail
Responsabile RID.

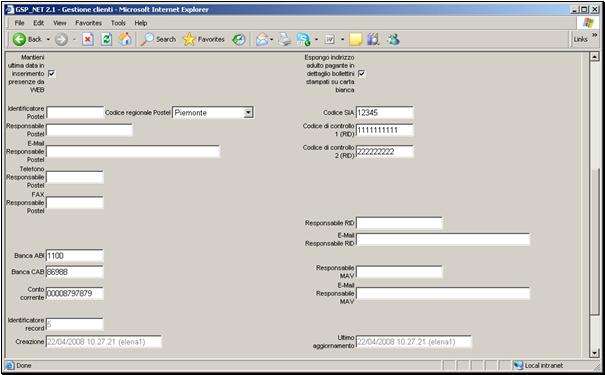
Creare un nuovo
cliente
- Cliccare su Conferma
per salvare le modifiche o su Ripristina
per annullare l’operazione e tornare al men¨ precedente.

Adesso
nel sistema Ŕ presente un cliente (Comune o societÓ di
ristorazione) senza alcun destinatario a esso associato. Vedere la
sezione Creare
un nuovo destinatario per informazioni a riguardo.