
I consumatori sono gli utenti finali che usufruiscono del servizio (ad esempio, i bambini, gli insegnanti ecc.). Per visualizzare l’elenco dei consumatori presenti in una classe, seguire questi passaggi:
In alternativa, è possibile utilizzare la funzionalità di Accesso veloce al consumatore per accedere direttamente al consumatore richiesto senza passare attraverso Gestione clienti (vedere Accesso veloce al consumatore per i dettagli).
Per poter creare un nuovo consumatore, devono esistere un destinatario e una classe nel sistema. Inoltre, devono essere disponibili almeno due diete (Normale e In bianco) in Gestione diete.
Per creare un nuovo consumatore in una classe, seguire questi passaggi:

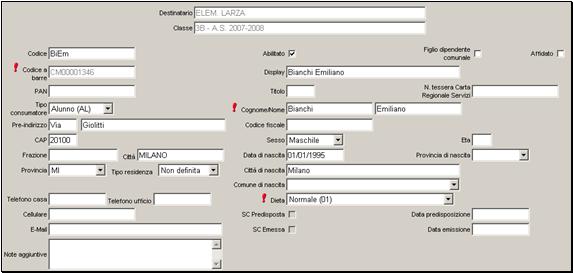
Creazione di un nuovo consumatore

Funzionalità aggiuntiva:La griglia Informazioni aggiuntive per iscrizioni online, non modificabile, conterrà la Scuola di iscrizione indicata dal genitore ed eventuali note inserite dal genitore in fase di iscrizione online (qualora la funzionalità sia attiva nella corrente installazione), suddivise per anno scolastico di riferimento.
Il pulsante si attiva solo quando vengono inseriti il nome, il cognome o la data di nascita del nuovo consumatore in uno dei relativi campi.
![]()
Controllo esistenza consumatore
Cliccando sul pulsante, si aprirà una nuova finestra contenente l’elenco di tutti i consumatori i cui dati corrispondono a quelli inseriti e alcune informazioni a loro relative, in modo che si possa verificare se il consumatore che si sta inserendo esisteva già nel sistema.
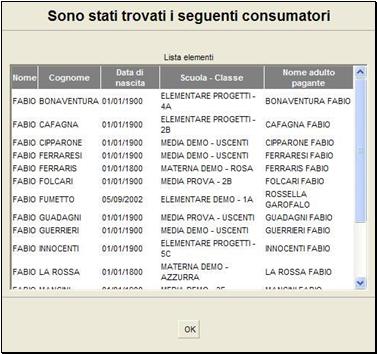
Controllo esistenza consumatore


Per le installazioni in cui è attivo il modulo di Iscrizioni online, nella scheda Dati di Gestione consumatori è presente il pulsante Disattiva blocchi da debito (iscrizioni online). Questa funzionalità consente di “sbloccare” l’iscrizione e la modifica della fascia ISEE in fase di iscrizione online per il consumatore corrente, nel caso in cui il debito del consumatore porti a una situazione di blocco.
Questa funzionalità è particolarmente utile se il calcolo del debito per il blocco iscrizione/modifica fascia è impostato su una data nel passato: in questo caso, anche se il debito del consumatore è stato saldato in una data successiva, il sistema leggerà sempre una situazione di debito, impedendo l’iscrizione o la modifica della fascia. Sarà quindi necessario accedere a questa funzionalità per sbloccare manualmente la situazione del consumatore.
Cliccando sul pulsante Disattiva blocchi da debito (iscrizioni online) sarà visualizzata una nuova pagina contenente l’elenco di tutti i servizi, suddivisi per anno scolastico di riferimento. Per impostare uno sblocco, cliccare sul pulsante Inizia modifica e apporre un segno di spunta nella colonna Ignora restrizioni, in corrispondenza della combinazione anno scolastico/servizio che si desidera sbloccare. Cliccare su Conferma per salvare le impostazioni.
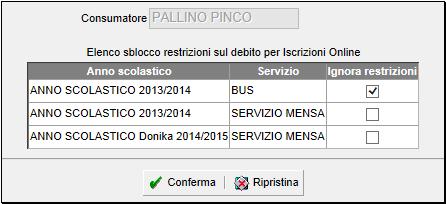
In questo modo per il consumatore corrente, per il servizio selezionato, nell’anno scolastico di riferimento, ogni eventuale blocco relativo al debito, sia per l’iscrizione che per la modifica della fascia ISEE, sarà ignorato.
Sarà possibile consultare la situazione dei consumatori “sbloccati” in un determinato anno scolastico utilizzando il Report anagrafico consumatori, selezionando dal Configuratore campiAbilitazione: Eccezione al blocco iscrizioni. Per ciascuna abilitazione sarà indicato “SI” se il consumatore ha un’eccezione attiva, “NO” se non ci sono eccezioni.
La funzionalità Accesso veloce al consumatore permette di trovare con rapidità un particolare consumatore o gruppo di consumatori. Per maggiori informazioni, vedere Accesso veloce al consumatore.
È possibile usare la tab Dati adulti nella visualizzazione dei dettagli di un consumatore per inserire dati sugli adulti di riferimento, incluso l’adulto pagante. In fase di creazione di un nuovo consumatore, dopo aver confermato i dati sul consumatore nella scheda Dati, il sistema visualizzerà automaticamente la tab Dati adulti.
Per accedere a questa funzionalità quando non si è in fase di creazione di un consumatore, seguire questi passaggi:
Nel caso in cui l’operatore modifichi il codice fiscale di un adulto pagante già esistente, il sistema controllerà se il vecchio codice fiscale è presente anche per altri consumatori. In caso affermativo, sarà visualizzata una finestra pop-up che chiederà conferma della modifica.

Codice fiscale adulto pagante già presente in altri consumatori
In questa nuova finestra: cliccare su OK per confermare la modifica del codice fiscale sia sulla scheda corrente che su tutte le anagrafiche dei consumatori elencati; cliccare su Annulla per modificare il codice fiscale esclusivamente sulla scheda corrente e non sulle altre anagrafiche elencate.


Inserire i dati sugli adulti di riferimento dei consumatori

![]()
Inserimento dell’ultimo avviso di sollecito inviato
Per memorizzare un nuovo avviso di sollecito, cliccare sul pulsante Inizia modifica posto in fondo alla pagina. Cliccare quindi sul menù a tendina Tipo Avviso di sollecito: sarà visualizzato l’elenco di tutti i tipi di avvisi di sollecito configurati nel sistema. Selezionare un elemento diverso da (Nessun Avviso). La pagina si aggiornerà e saranno visualizzati altri due campi in questa sezione. Inserire la data in cui è stato inviato l’avviso nel campo Data Avviso di sollecito, nel formato gg/MM/aaaa. La casella Dilazione, deselezionata di default, serve a indicare se il pagamento della somma a cui il sollecito fa riferimento è stato dilazionato.
Per riportare la situazione di un consumatore alla situazione originaria, senza alcun avviso di sollecito registrato, riportare il menù a tendina Tipo Avviso di sollecito sul valore (Nessun Avviso).
· Data presentazione ISEE. Questa è la data in cui l’adulto pagante ha presentato la sua dichiarazione ISEE agli uffici comunali.
· Valore ISEE dichiarato. Questo è il valore dichiarato dall’adulto pagante.
· Valore ISEE applicato. Questo è il valore reale della fascia ISEE, generato dal Comune.
· Ulteriori informazioni ISEE. Qui è possibile inserire una descrizione aggiuntiva.
· I campi: Codice ABI, Conto, Codice CAB, Codice CIN, Tipo cliente RID, Codice cliente RID, Tipo cliente MAV e Codice cliente MAV non sono gestiti dall’applicazione School-Card, quindi non è necessario compilarli.

Questa scheda consente di visualizzare rapidamente alcune informazioni
utili legate al nucleo familiare del consumatore visualizzato, sulla base
della famiglia identificata dal codice fiscale dell’adulto pagante.
In fase di visualizzazione dei dati di un consumatore, selezionando la
nuova scheda Nucleo familiare, saranno visualizzate le seguenti
informazioni:
Nome e cognome di tutti i consumatori che hanno in comune lo stesso adulto pagante di quello correntemente visualizzato. L’adulto pagante è identificato esclusivamente dal codice fiscale. Se più fratelli hanno il codice fiscale ADP diverso (ad esempio, se per uno dei due è ADP la mamma, mentre per l’altro è il papà, oppure se uno dei due ha il codice fiscale ADP vuoto o errato), non saranno considerati come appartenenti allo stesso nucleo familiare.
Elenco delle abilitazioni ai servizi per ciascun consumatore visualizzato. Sarà visualizzata l’abilitazione più recente associata al consumatore (potrebbe essere visualizzata un’abilitazione futura, se esistente). Per ogni abilitazione al servizio sarà visualizzata la fascia, il costo servizio e la categoria di servizio.
Saldo corrente per ciascun consumatore, per ciascuna categoria di servizi. In caso di servizio post-pagato, saranno inclusi i costi dei bollettini non pagati.
Totali parziali dei saldi di ciascun consumatore e totale generale per tutto il nucleo familiare.
Da questa pagina è possibile spostarsi sulla scheda anagrafica degli altri consumatori, utilizzando il pulsante con i tre puntini (…) posto accanto a ciascuno di essi.