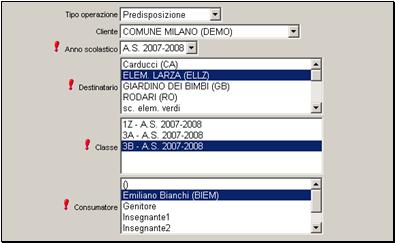
Questa funzionalitÓ permette di gestire la creazione delle smart card per i consumatori (per informazioni, vedere Smart card nel Glossario). Le smart card costituiscono il mezzo principale per la registrazione delle presenze nel sistema School-Card. La creazione di una smart card consiste in due operazioni: la predisposizione e l’emissione.
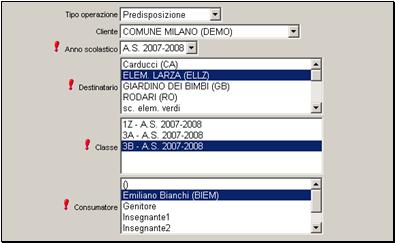
Predisporre una smart card
Ě Emissione. Da utilizzare solo nel caso si disponga di POS di tipo Darwin. Con questa opzione Ŕ possibile masterizzare la smart card direttamente col POS.
Ě Emissione (stampa CIM / masterizzazione POS). Da utilizzare solo nel caso si disponga di POS di tipo Darwin e di una stampante CIM. Con questa opzione Ŕ possibile masterizzare la smart card direttamente col POS e stampare sulla smart card le informazioni relative al consumatore con una stampante CIM.
Ě Emissione (stampa CIM / masterizzazione LITTECH). Da utilizzare solo nel caso si disponga di una stampante CIM dotata di modulo LITTECH. Con questa opzione Ŕ possibile stampare le informazioni relative al consumatore sulla smart card e masterizzarla con il modulo LITTECH collegato alla stampante.
Ě Emissione tramite lettore/scrittore card (su PC locale). Con questa nuova funzionalitÓ Ŕ possibile masterizzare le smart card utilizzando un lettore di card collegato al proprio computer. Per farlo, Ŕ necessario prima installare sul proprio computer un lettore di smart card, seguendo le istruzioni a esso allegate.
Ě Emissione senza POS. Utilizzare questa opzione se non si utilizzano le smart card per l’acquisizione delle presenze.

Emettere le smart card
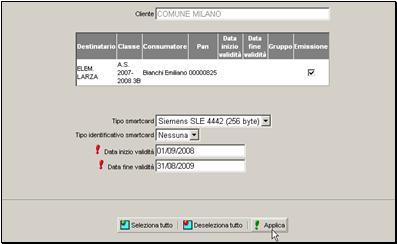
Emettere una smart card
Se si desidera saltare una smart card e passare alla masterizzazione della successiva, cliccare sul pulsante Salta. Se si desidera interrompere la procedura di masterizzazione, cliccare sul pulsante Abbandona.
Una volta completato il processo di masterizzazione, sarÓ visualizzato il relativo report. ╚ possibile scaricare un report dettagliato in formato RTF utilizzando il pulsante Stampa Report.
In
questo modo, le smart card sono create nel sistema e i codici PAN sono
assegnati ai relativi consumatori. ╚ possibile utilizzarli per la
registrazione delle presenze.
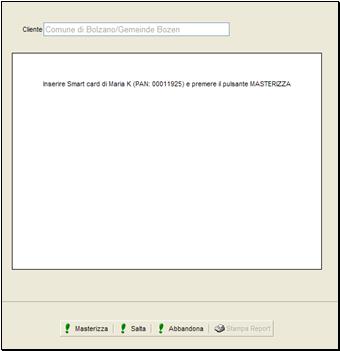
Masterizzare le smart card
Per ripredisporre delle smart card, accedere alla voce di men¨ Gestione smart card e selezionare dal men¨ a tendina Tipo operazione la nuova voce Ripredisposizione. Impostare i filtri come descritto sopra e cliccare sul pulsante Applica.
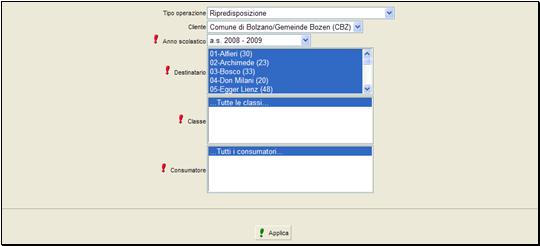
Impostare i filtri per la ripredisposizione delle smart card
SarÓ visualizzata la tab Ripredisposizione, in cui saranno elencate tutte le smart card che rientrano nei filtri selezionati e si trovano nello stato Emesso. Selezionare le smart card che si desidera ripredisporre utilizzando le caselle poste sotto la colonna Ripredisposizione. ╚ possibile utilizzare i pulsanti Seleziona tutto e Deseleziona tutto per selezionare e deselezionare rapidamente tutti gli elementi nella lista.
Una volta selezionate tutte le smart card che si desidera ripredisporre, cliccare sul pulsante Applica.
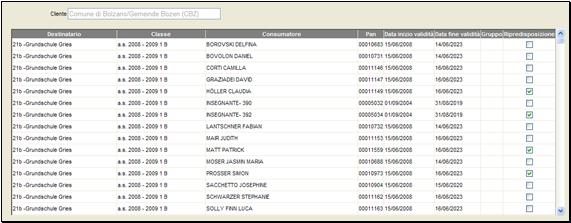
Selezionare le smart card da ripredisporre
Le smart card selezionate saranno poste in stato Predisposto, e sarÓ mantenuto il vecchio codice PAN. A questo punto, sarÓ possibile riemettere la smart card dei consumatori selezionati utilizzando la procedura descritta sopra (vedere Creare le smart card).

Questa funzionalitÓ consente di stampare i dati dei consumatori sulle smart card che poi verranno masterizzate utilizzando un lettore di smart card collegato al PC locale. Accedere alla voce di men¨ Gestione smart card e selezionare, nel men¨ a tendina Tipo operazione, l’opzione Stampa CIM.

Selezionare quindi un Anno scolastico, almeno un Destinatario, almeno una Classe e almeno un Consumatore. Cliccare quindi sul pulsante Applica per passare alla scheda Stampa CIM.
Nella nuova scheda saranno elencati tutti i consumatori che ricadono nei filtri impostati e che hanno una smart card in stato Predisposto.
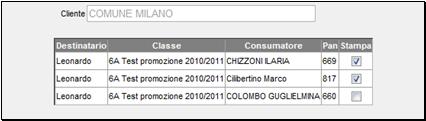
Selezionare le smart card per la stampa CIM
Selezionare, utilizzando le caselle nella colonna Stampa, quali smart card si desidera stampare. Per selezionare o deselezionare rapidamente tutti gli elementi elencati, Ŕ possibile utilizzare rispettivamente i pulsanti Seleziona tutto e Deseleziona tutto, posti in basso nella pagina.
Cliccare quindi sul pulsante Applica. SarÓ avviato il download di un file in formato ACCESS, contenente i dati delle smart card selezionati formattati per la stampa tramite stampante CIM.
╚ possibile utilizzare questa tab per visualizzare un report di tutti i consumatori associati a un POS. Selezionare un Terminale POS e un Gruppo dai relativi men¨ a tendina e cliccare sul pulsante Stampa. Si otterrÓ un file in formato RTF contenente i nomi, le date di nascita e i codici PAN di tutti i consumatori presenti nel gruppo selezionato.
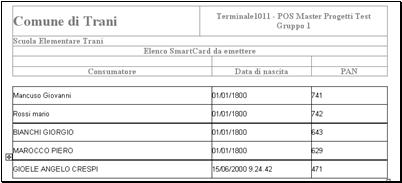
Report dei consumatori associati a un POS