

Tramite questa funzionalità è possibile generare automaticamente delle lettere di sollecito per i consumatori che hanno un determinato saldo residuo.
Innanzitutto è necessario definire il testo da inserire nelle lettere di sollecito. Cliccare su Report solleciti (pre-pagato) nel Menù principale e quindi sul pulsante Passa a comunicazione in carta bianca posto in alto a sinistra nella pagina. Sarà visualizzato l’elenco delle lettere di sollecito esistenti.
Per crearne una nuova, cliccare sul pulsante Nuovo posto sotto l’elenco. Quindi, seguire questi passaggi:
· Selezionare un Cliente dal relativo menù a tendina. Il nome del cliente sarà stampato nell’intestazione della lettera.
· Inserire un Codice e una Descrizione per la lettera nei rispettivi campi.
· Inserire il nome dell’Emettitore della comunicazione (il nome del Comune o della società di ristorazione).
· Inserire, se si desidera, dei testi nei campi Testo testata e Testo testata (riga 2). Questi testi saranno stampati nell’intestazione della lettera, sotto il nome del cliente.
· Inserire i dati sul mittente della comunicazione (tipicamente, l’ufficio del Comune o della società di ristorazione) nei campi Riga 1 riferimento doc., Riga 2 riferimento doc., Riga 3 riferimento doc. e Riga 4 riferimento doc.
· È possibile inserire il logo del Comune o della società di ristorazione. Per farlo, cliccare su Sfoglia… accanto all’etichetta Immagine LOGO. Si aprirà una finestra per la selezione dell’immagine sul proprio computer (utilizzare un file immagine di tipo JPEG, GIF o PNG). Scegliere l’immagine e cliccare su OK. Il percorso del file sarà visualizzato nella casella di testo. Selezionare che tipo di allineamento si vuole dare all’immagine nella lettera tramite il menù a tendina Allineamento LOGO.
· Inserire l’oggetto della lettera nel campo Titolo comunicazione.
· Inserire il testo da visualizzare prima dei dettagli sul saldo nel campo Testo comunicazione pre-dettagli.
· Inserire il testo da visualizzare dopo i dettagli sul saldo nel campo Testo comunicazione post-dettagli.
· Nei due campi Testo comunicazione è possibile utilizzare dei codici segnaposto per inserire automaticamente nelle lettere delle informazioni relative ai singoli consumatori. La descrizione dei codici è visibile anche in un riquadro informativo posto accanto ai due campi di testo. Nel dettaglio:
o Inserire |1 per indicare la posizione dove deve apparire il PAN del consumatore.
o Inserire |2 per cognome e nome del consumatore.
o Inserire |3 per cognome e nome dell'adulto pagante.
o Inserire |4 per la descrizione della scuola.
o Inserire |5 per la descrizione della classe.
o Inserire |6 per l'ammontare del saldo riferito al singolo consumatore.
o Inserire |7 per la data/ora cui si riferisce il saldo riferito al singolo consumatore.
o Inserire |8 per l'ammontare complessivo del saldo esposto.
o Inserire |9 per la descrizione della categoria di servizi cui si riferisce il saldo.
o Inserire |10 per il codice identificativo PA-Pay da usare per la ricarica.
· Inoltre, sempre nei campi Testo comunicazione, è possibile gestire la formattazione del testo. In particolare, è possibile formattare del testo:
o In grassetto, inserendolo fra i tag <b> e </b> (esempio: <b>testo che deve comparire in grassetto</b>);
o In corsivo, inserendolo fra i tag <i> e </i> (esempio: <i>testo che deve comparire in corsivo</i>);
o Sottolineato, inserendolo fra i tag <u> e </u> (esempio: <u>testo che deve comparire sottolineato</u>).
o
Per allineare un testo a destra, inserire il seguente
testo: <font
color="#ffffff">.................................................</font><font
color="#000000">Testo</font>. Per spostare il testo più
a destra o più a sinistra, aggiungere o rimuovere dei puntini. Se si
usa il codice per allineare a destra la firma, è consigliabile
inserirlo nel campo Testo comunicazione post-dettagli.
· Inserire un testo di fondo pagina nel campo Testo piede.
· Cliccare su Conferma per salvare il testo della comunicazione oppure su Ripristina per annullare l’operazione e tornare alla pagina precedente.
Una volta creati i testi delle comunicazioni, è possibile cliccare sul pulsante Passa a report solleciti per generare le lettere di sollecito da inviare agli adulti paganti insolventi (vedere paragrafo successivo per i dettagli).

Report solleciti: definizione testi lettere
Questo report, accessibile tramite la voce di menù Report solleciti (pre-pagato), genera lettere di notifica per gli adulti paganti.
Nella tab Filtri inserire dei criteri per i filtri nei campi Cliente, Anno scolastico, Scuola, Classe e Consumatore.
Operare quindi una selezione nel menù a tendina Tipo saldo verificato (contesto). In particolare:
· Saldo calcolato alla data: il sistema calcolerà il saldo dei consumatori fino a una data indicata dall’utente. In questo caso, sarà necessario inserire una data, nel formato gg/MM/aaaa, nel campo Data di verifica saldo.
· Saldo algebrico riferito alle sole transazioni nel periodo: il sistema calcolerà il saldo dei consumatori sommando algebricamente le transazioni effettuate tra due date indicate dall’utente. In questo caso, sarà necessario inserire delle date, nel formato gg/MM/aaaa, nei campi Data transazione: dal e al.
· Saldo corrente: il sistema terrà in considerazione il saldo alla data odierna.
Operare una o più selezioni nella lista Tipo saldo verificato (segno). È possibile selezionare i saldi di tipo Positivo, Negativo, a Zero e/o compresi all’interno di un Intervallo valori. Selezionando quest’ultima opzione, saranno visualizzati due nuovi campi, denominati Valore di saldo verificato: da euro e a euro, in cui andranno inseriti i valori limite da prendere in considerazione per il saldo. Lasciando i due campi vuoti, saranno estratti tutti i saldi, qualunque sia il loro importo. Se viene selezionata l’opzione Intervallo valori insieme a una o più delle altre opzioni, saranno estratti sia i saldi compresi nell’intervallo specificato che quelli di segno selezionato. Ad esempio, se si seleziona l’opzione Negativo e un Intervallo valori tra 0 e 10, saranno estratti sia tutti i saldi negativi che tutti quelli compresi tra 0 e 10.
Selezionare facoltativamente se prendere in considerazione solo gli utenti iscritti al servizio o quelli non iscritti, tramite il menù a tendina Modalità iscrizione.
La casella Escludi i consumatori abilitati all’Autoricarica RID, quando è selezionata, consente di nascondere nel report i consumatori che si avvalgono della funzionalità di autoricarica tramite RID bancario.
Cliccare su Applica per confermare i filtri selezionati e passare alla scheda Elenco.
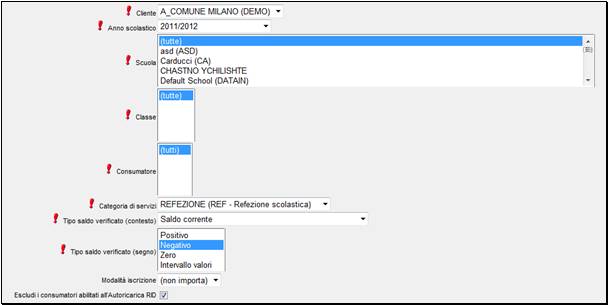
Report solleciti: filtri
Nella nuova scheda, nella parte alta, saranno presenti due campi precompilati:
· Sessione: codice assume di default il valore “SOLPREPAG”. È il codice relativo all’attuale sessione di lavoro ed è possibile cambiarlo a piacimento. Questo valore sarà salvato nel database e consentirà di rintracciare la sessione in cui sono state generate le lettere.
· Il campo descr. assume di default il valore “Solleciti ambito pre-pagato”. È la descrizione relativa all’attuale sessione di lavoro ed è possibile cambiarla a piacimento. Questo valore sarà salvato nel database e consentirà di rintracciare la sessione in cui sono state generate le lettere.
Accanto a questi campi, è presente il menù a tendina Ordinamento, che permette di selezionare i criteri in base ai quali ordinare i dati estratti. Di default, i dati sono ordinati per Scuola, classe, consumatore.
Nella griglia sottostante saranno elencati tutti i consumatori i cui dati corrispondono ai filtri selezionati in precedenza. Per ogni consumatore, saranno indicate le informazioni su scuola e classe di appartenenza, i dati dell’adulto pagante, la data in cui è stato rilevato il saldo e l’importo del saldo. In alcune installazioni, solo per i clienti che ne hanno fatto richiesta, saranno visualizzati anche il numero dei solleciti già inviati, la data e l’importo dell’ultimo sollecito.
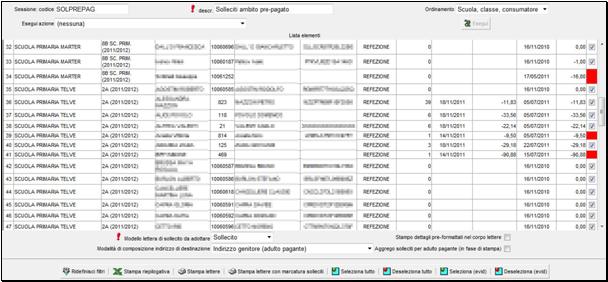
Report solleciti: dati
Sopra la griglia è presente il menù a tendina Esegui azione, che consente di evidenziare alcuni dati all’interno della griglia assegnando alle rispettive celle uno sfondo giallo. È possibile ripetere l’operazione più volte per evidenziare più celle di diverso tipo e con diversi intervalli di valori. Nel dettaglio:
· Evidenzia situazioni con numero solleciti compresi nell’…: selezionando questa opzione saranno visualizzati due campi aggiuntivi, denominati …intervallo valori. Inserire due valori numerici e premere Esegui per evidenziare nella griglia tutte le celle nella colonna N° solleciti già inviati che ricadono all’interno dei due valori.
· Evidenzia situazioni con data ultimo sollecito compresa nell’…: selezionando questa opzione saranno visualizzati due campi aggiuntivi, denominati …intervallo valori. Inserire due date nel formato gg/MM/aaaa e premere Esegui per evidenziare nella griglia tutte le celle nella colonna Data ultimo sollecito che ricadono all’interno del periodo.
· Evidenzia situazioni con importo ultimo sollecito compreso nell’…: selezionando questa opzione saranno visualizzati due campi aggiuntivi, denominati …intervallo valori. Inserire due valori e premere Esegui per evidenziare nella griglia tutte le celle nella colonna Importo ultimo sollecito che ricadono all’interno dei due valori.
· Evidenzia situazioni con saldo residuo compreso nell’…: selezionando questa opzione saranno visualizzati due campi aggiuntivi, denominati …intervallo valori. Inserire due valori e premere Esegui per evidenziare nella griglia tutte le celle nella colonna Saldo residuo che ricadono all’interno dei due valori.
· Rimuovi tutte le evidenze applicate: questa opzione consente di rimuovere tutte le evidenze applicate in precedenza, indipendentemente dal tipo.
· Rimuovi tutte le evidenze (numero solleciti) applicate: questa opzione consente di rimuovere tutte le evidenze relative al numero di solleciti applicate in precedenza.
· Rimuovi tutte le evidenze (data ultimo sollecito) applicate: questa opzione consente di rimuovere tutte le evidenze relative alla data dell’ultimo sollecito applicate in precedenza.
· Rimuovi tutte le evidenze (saldo) applicate: questa opzione consente di rimuovere tutte le evidenze relative all’importo dell’ultimo sollecito applicate in precedenza.
· Rimuovi tutte le evidenze (numero solleciti) applicate: questa opzione consente di rimuovere tutte le evidenze relative al saldo residuo applicate in precedenza.

L’ultima colonna della griglia contiene delle caselle per la selezione dei consumatori che si desidera includere nell’invio dei solleciti. Alcune celle potrebbero essere disattivate e avere uno sfondo rosso, a seconda della Modalità di composizione indirizzo destinazione selezionata (vedere più avanti).
Selezionare i consumatori per cui si desidera generare le lettere di sollecito. È possibile utilizzare i pulsanti Seleziona tutto e Deseleziona tutto per selezionare o deselezionare in blocco tutti i consumatori presenti in elenco, oppure i pulsanti Seleziona (evid) o Deseleziona (evid) per selezionare o deselezionare tutti i consumatori per i quali sono state inserite delle evidenze di qualunque tipo tramite il comando Esegui azione.
Sotto la griglia, selezionare il Modello lettera di sollecito da utilizzare dall’apposito menù a tendina, che conterrà tutti i modelli creati utilizzando la funzionalità accessibile tramite il pulsante Passa a comunicazione in carta bianca descritto nel paragrafo precedente.
Selezionare la Modalità di composizione indirizzo di destinazione:
· Se si sceglie l’opzione Indirizzo genitore (adulto pagante), nell’intestazione delle lettere saranno inseriti gli indirizzi degli adulti paganti così come registrati in anagrafica, in modo che le lettere possano essere spedite per posta. Nel caso in cui l’indirizzo di un adulto pagante non risulti completo (cioè, se nell’anagrafica mancano il suo Cognome o Nome completo, la Città o l’Indirizzo), la cella per la selezione relativa al consumatore corrispondente avrà sfondo rosso e non sarà visualizzata la casella.
· Se si sceglie l’opzione Assegnazione studente (scuola, classe, consumatore), nell’intestazione delle lettere saranno inseriti i dati del consumatore (nome completo, scuola e classe), in modo che le lettere possano essere consegnate a mano in classe.
Selezionare la casella Aggrego solleciti per adulto pagante (in fase di stampa) se si desidera generare una sola lettera per adulto pagante, nel caso in cui allo stesso adulto siano associati più consumatori. Il criterio per l’aggregazione sarà il codice fiscale dell’adulto pagante. In questo caso: se nel menù a tendina Modalità di composizione indirizzo di destinazione è stata selezionata l’opzione Indirizzo genitore (adulto pagante), l’indirizzo dell’adulto pagante stampato sulla lettera sarà quello presente nell’anagrafica del primo consumatore in ordine alfabetico fra quelli inclusi nel sollecito; se invece è stata selezionata l’opzione Assegnazione studente (scuola, classe, consumatore), saranno stampati il nome, la scuola e la classe del primo consumatore in ordine alfabetico fra quelli inclusi nel sollecito, e pertanto sarà questo a ricevere la lettera in classe.
Selezionando la casella Stampo dettagli pre-formattati nel corpo lettere, in ciascuna lettera sarà inserita una griglia riassuntiva contenente i dettagli del saldo per il consumatore (o per i consumatori, in caso di solleciti aggregati).
Una volta selezionati i consumatori desiderati e impostate le varie opzioni nella pagina, è possibile procedere in tre modi:
· Cliccando sul pulsante Stampa riepilogativa sarà generato un report in formato Excel contenente i dati sul saldo dei consumatori selezionati e i relativi totali. Nel caso in cui sia stata selezionata la casella Aggrego solleciti per adulto pagante (in fase di stampa), i dati saranno aggregati e ordinati per adulto pagante, altrimenti saranno disaggregati e ordinati per scuola, classe e consumatore.
· Il pulsante Stampa lettere consente di stampare le lettere di sollecito per i consumatori selezionati. Cliccando sul pulsante, si avvierà il download di un file in formato Word contenente le lettere.
· Il pulsante Stampa lettere con marcatura solleciti potrebbe non essere visualizzato su alcune installazioni. Funziona come il pulsante Stampa lettere, con la differenza che tramite questo pulsante sarà tenuta traccia nel sistema dei solleciti generati, in modo che possano essere analizzati in futuro tramite la funzionalità di Analisi solleciti di Gestione consumatori e nel Report solleciti generati (pre-pagato).