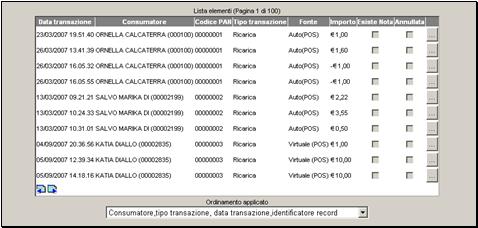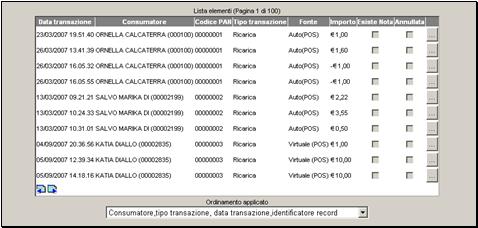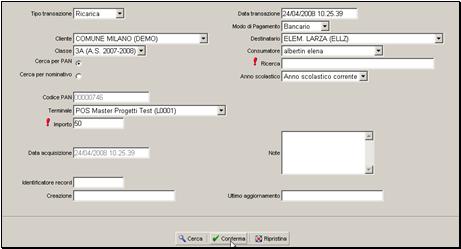Questa
funzionalitÓ consente di visualizzare informazioni dettagliate sulle
transazioni.
Per
accedere a questa funzionalitÓ, cliccare su Gestione
transazioni nel Men¨
principale.
SarÓ visualizzato l’elenco delle transazioni. Per vedere i dettagli di
una transazione, cliccare sul pulsante puntini
di sospensione
accanto a essa.
Si verrÓ trasferiti alla tab Dati
relativa.
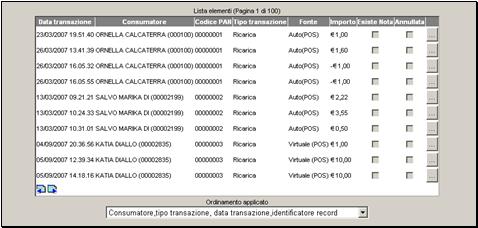
Visualizzare le
transazioni
Creare
una nuova transazione
╚
possibile che sia necessario creare una transazione manualmente, ad
esempio se
non si riesce a registrare una presenza tramite POS o se un genitore
versa i
soldi per la ricarica in contanti presso il Comune o la societÓ di
ristorazione.
Cliccare
sul pulsante Nuovo
per creare una nuova transazione. Quindi, seguire questi passaggi:
- Selezionare
un’opzione dal men¨ a tendina Tipo
transazione. Se si seleziona l’opzione Prenotazione,
sarÓ creata anche la presenza relativa per il consumatore relativo,
ottenendo lo tesso risultato che si ha con la procedura Creare
le nuove presenze
manualmente.
- Se si Ŕ
scelta l’opzione Ricarica
come tipo di transazione, selezionare un Modo
di pagamento dal relativo men¨ a tendina.
- Inserire
tutti i dati richiesti utilizzando i men¨
a tendina Cliente, Destinatario,
Classe e Consumatore.
In alternativa, Ŕ possibile utilizzare cercare il consumatore: per
farlo, impostare un criterio di ricerca selezionando una delle opzioni Cerca per PAN o Cerca
per nominativo, quindi inserire un valore nel campo Ricerca
e cliccare sul pulsante Cerca posto
in fondo alla pagina. La pagina si aggiornerÓ e nel men¨ a tendina Consumatore saranno elencati i nomi dei
consumatori che corrispondono ai criteri di ricerca.
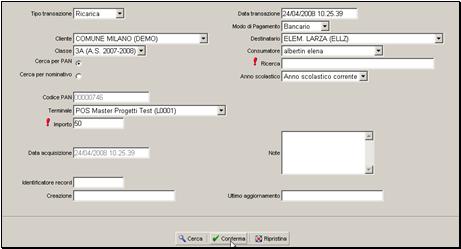
Creare una nuova
transazione
- Il Codice
PAN del consumatore selezionato sarÓ
visualizzato nell’apposito campo, ma non sarÓ modificabile.
- Se si Ŕ
scelta l’opzione Prenotazione
come tipo di transazione, selezionare un Servizio
e una Dieta dai relativi men¨ a
tendina.
- Selezionare
un Terminale
a cui associare la transazione dall’apposito men¨ a tendina.
- Se si Ŕ
scelta l’opzione Prenotazione
come tipo di transazione, nel campo Importo
comparirÓ il prezzo del servizio selezionato, e il valore non sarÓ
modificabile. Se invece si Ŕ
scelta l’opzione Ricarica,
specificarne l’Importo in questo
campo.
- Inserire, se
necessario, delle Note
nell’apposito campo.
- Cliccare su Conferma
per creare la transazione o su Ripristina
per annullare l’operazione e tornare al men¨ precedente.

In casi
particolari, e se Ŕ attiva la relativa funzionalitÓ, Ŕ
possibile permettere la registrazione delle presenze tramite POS anche
per dei
codici PAN che non sono coperti da uno specifico POS (ad esempio, di
consumatori che sono registrati presso un’altra scuola). In questi
casi,
Ŕ anche possibile che avvengano dei tentativi di sovrascrittura di
presenze giÓ registrate, qualora lo stesso PAN fosse stato registrato
su
due POS diversi nello stesso giorno. Questa procedura non Ŕ normalmente
permessa, ma pu˛ essere abilitata se il cliente ne ha necessitÓ.
Per
tenere traccia di questa casistica, Ŕ possibile generare un report
speciale tramite la tab Transazioni
da verificare,
seguendo questi passaggi:
- Operare
delle scelte nei men¨ a tendina Cliente,
Anno scolastico,
Servizio
e Terminale POS.
- Selezionare
l’opzione Eseguo
salto modulo al cambio di Cognome/nome se si
desidera che le informazioni relative a ogni consumatore siano stampate
su fogli separati.
- Selezionare
il Consumatore
per cui si desidera generare il report dall’apposito men¨ a tendina. ╚
possibile ordinare l’elenco dei consumatori per PAN
o per Nome
selezionando una delle due opzioni poste accanto al men¨ a tendina.
- Selezionare
un’opzione dal men¨ a tendina Tipo
di segnalazione. Le opzioni disponibili sono:
Ě Tentativo
di sovrascrittura.
Selezionando questa
opzione, nel report saranno inclusi tutti i tentativi di
sovrascrittura,
cioŔ le presenze registrate con la stessa smart card su POS diversi
nello stesso giorno (le transazioni successive alla prima non saranno
comunque
registrate, ma il sistema ne terrÓ traccia).
Ě Verifica
anagrafica.
Selezionando questa
opzione, nel report saranno incluse tutte le transazioni registrate
presso POS
diversi da quello che copre la smart card relativa.
Ě Verifica
anagrafica e tentativo
di sovrascrittura.
Selezionando questa opzione, saranno inclusi nel report tutte le
transazioni che rientrano nei casi sopra descritti.
- Selezionare
un criterio di ordinamento per le
prenotazioni dal men¨ a tendina Prenotazioni
ordinate per.
- Inserire una
Data inizio analisi
e una Data fine analisi
relative al report nei rispettivi campi. Entrambe le date devono essere
comprese nell’anno scolastico corrente.
- Infine,
cliccare sul pulsante Stampa
posto in fondo alla pagina. SarÓ cosý possibile scaricare un file in
formato RTF contenente il report.