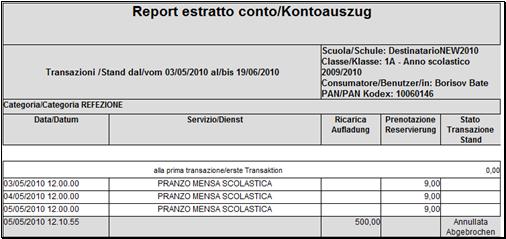Questa voce di menų dā accesso a un’ampia gamma di report, progettati per rispondere a tutte le esigenze del cliente. Sono presenti diversi sottomenų, ognuno dei quali dā accesso a pių di un report. Dopo aver selezionato un sottomenų, in fondo alla pagina saranno elencati i nomi dei report accessibili. Selezionandone uno, sopra l’elenco saranno visualizzati i relativi filtri.
Quindi si potranno impostare i criteri dei filtri per trovare i dati con cui si desidera costruire il report. Infine, cliccando sul pulsante Stampa (o su un pulsante analogo, a seconda della situazione) si aprirā il file di report. Sarā quindi possibile salvare il file sul proprio computer oppure stamparlo. Questa procedura č valida per tutti i report.

I report sono dotati di un’interfaccia dinamica, che consente di visualizzarli online sul browser oppure di scaricarli sul proprio PC in diversi formati.
Per accedere ai report in maniera pių agevole, si consiglia di consentire permanentemente al sito web di School-Card di aprire finestre popup. Per farlo, accedere a uno dei report, impostare i filtri come richiesto e premere il pulsante Stampa. In alto, nella finestra di Internet Explorer, sarā visualizzato il seguente messaggio:
![]()
Cliccare sul messaggio e selezionare, nel menų che comparirā, l’opzione Consenti sempre popup da questo sito. Nella finestra di conferma, cliccare su Sė. In questo modo, dalla volta successiva, i report saranno visualizzati in automatico senza ulteriori richieste di conferme. I nuovi report sono cosė strutturati:
Barra degli strumenti
![]()
Tramite questa barra č possibile effettuare diverse operazioni con i report:

La prima volta che si utilizza il pulsante di stampa, descritto al punto 5, potrebbe essere visualizzato il seguente messaggio nella parte alta del browser:
![]()
Cliccare sull’avviso e selezionare la voce Installare il componente aggiuntivo. Se si verificano dei problemi con l’installazione del componente, contattare l’assistenza tecnica di Progetti e Soluzioni.
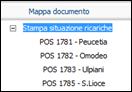 Mappa
del documento
Mappa
del documento
In questa sezione, collocata sul lato sinistro dello schermo, č riportato un indice delle sezioni del report. Sono elencati gli elementi in cui il report č suddiviso (nell’esempio accanto, relativo al report Stampa situazione ricariche, sono elencati i terminali di ricarica). Cliccando su uno degli elementi in elenco, č possibile visualizzare un report limitato ai dati relativi all’elemento selezionato.
Per visualizzare o nascondere questa sezione del report, cliccare sulla barra di colore grigio posta alla sinistra dell’area principale del report. La mappa del documento č nascosta di default
Area principale del report
Nella parte centrale della pagina, saranno visualizzate le informazioni estratte.