

Per configurare le funzionalità del modulo WEB Genitori (il portale che consente agli adulti paganti di accedere alle informazioni, accedere alla scheda Modulo WEB genitori (configura) di Gestione clienti.
Nella parte alta della pagina saranno visualizzati i campi relativi alle informazioni di contatto. I dati qui inseriti saranno visualizzati dai genitori nel modulo WEB genitori, nella sezione Richiesta informazioni.

Contatti Modulo WEB genitori
Subito sotto questi campi sono presenti i campi per la configurazione dei Parametri generali delle iscrizioni online.
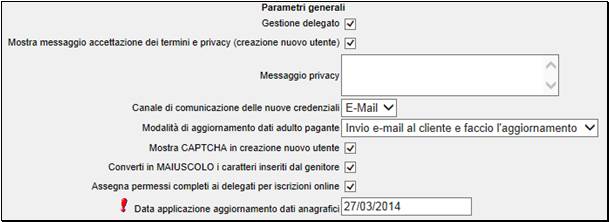
Parametri generali Modulo WEB genitori
· La casella Gestione alias adulto, se selezionata, permetterà agli adulti già in possesso di un’utenza di creare un’utenza per un’altra persona (tipicamente, il coniuge o un parente). Il nuovo utente potrà visualizzare i dati dei consumatori collegati al primo adulto, ma in modalità di sola lettura.
· La casella Mostra messaggio accettazione dei termini e privacy (creazione nuovo utente), se selezionata, richiederà che il genitore accetti l’informativa sulla privacy in fase di creazione di una nuova utenza. In questo caso, sarà necessario impostare anche un Messaggio privacy nell’apposita casella. In questa casella è possibile utilizzare i tag html per formattare il testo (ad esempio, racchiudendo un testo tra i tag <u> e </u> si otterrà un testo sottolineato, <b> e </b> per il grassetto, <i> e </i> per il corsivo).
· Selezionare il Canale di comunicazione delle nuove credenziali, cioè il mezzo con cui nome utente e password scelti dal genitore in fase di creazione di una nuova utenza saranno inviati come promemoria al genitore stesso. I parametri selezionabili sono Via e-mail (questo sarà l’unico valore visualizzato per i clienti che non hanno attivato il modulo degli SMS); Via SMS; Possibilmente via e-mail, altrimenti via SMS (se l’utente non ha specificato nessun indirizzo e-mail, allora le credenziali saranno inviate via SMS); Possibilmente via SMS, altrimenti via e-mail (se l’utente non ha specificato nessun numero di cellulare, allora le credenziali saranno inviate via e-mail).
· Impostare la Modalità di aggiornamento dati adulto pagante. Tramite questo controllo è possibile stabilire in che modo vengono applicate nel sistema le modifiche effettuate dal genitore tramite il modulo WEB Genitori ai dati collegati alla sua utenza. I valori possibili sono:
o Invio e-mail al cliente ma non aggiorno nulla: in questo caso le modifiche sono automaticamente applicate nel profilo utente del genitore, ma non nella scheda Adulti paganti dei consumatori collegati all’utenza; il responsabile della gestione dei dati presso il Comune riceverà una mail contenente le richieste di modifica, che andranno applicate a mano da E-School.
o Invio e-mail al cliente e faccio l’aggiornamento: in questo caso le modifiche sono automaticamente applicate sia nel profilo utente del genitore che nella scheda Adulti paganti dei consumatori collegati all’utenza; il responsabile della gestione dei dati presso il Comune riceverà una mail informativa contenente le modifiche apportate.
o Aggiorno senza inviare alcuna e-mail al cliente: in questo caso le modifiche sono automaticamente applicate sia nel profilo utente del genitore che nella scheda Adulti paganti dei consumatori collegati all’utenza; il responsabile della gestione dei dati presso il Comune non riceverà alcuna comunicazione a riguardo.
o Non consentire aggiornamento dati profilo utente. Se questa voce è selezionata, i genitori non potranno modificare in autonomia i propri dati personali tramite la relativa funzionalità del modulo WEB Genitori: i dati saranno lì visualizzati in sola lettura. Selezionando questa opzione, nel menù a tendina Origine dati di contatto per registrazione nuovi utenti descritto di seguito sarà automaticamente selezionato il valore Usa solo dati presenti sulla scheda adulto pagante e non sarà modificabile.
· Il menù a tendina Origine dati di contatto per registrazione nuovi utenti consente di stabilire la fonte dei dati relativi agli utenti che si registrano sul sistema, ma che sono già censiti come adulti paganti di almeno un consumatore (identificati tramite il loro codice fiscale). Questa opzione non ha effetto sugli utenti che si registrano quando non sono adulti paganti di nessun consumatore. In ogni caso, i dati inseriti dal genitore in fase di registrazione non saranno copiati sulla scheda dell'adulto pagante corrispondente. Le opzioni possibili sono:
o Usa dati forniti dal genitore. In questa modalità, il genitore dovrà inserire manualmente i propri dati di contatto al momento della registrazione.
o Usa solo dati presenti sulla scheda adulto pagante. In questa modalità, quando il sistema identificherà il nuovo utente come già censito, impedirà al genitore di inserire i suoi dati, ma utilizzerà i dati già presenti nella scheda adulto pagante. Nel caso in cui alcuni dati obbligatori per completare la registrazione fossero mancanti, il genitore non potrà inserirli a mano, ma dovrà contattare il Comune che dovrà provvedere a inserirli per lui.
o Usa dati presenti su scheda adulto pagante, o accetta integrazione se assenti. In questa modalità, quando il sistema identificherà il nuovo utente come già censito, utilizzerà i dati già presenti nella scheda adulto pagante. Nel caso in cui alcuni dati fossero mancanti, il genitore potrà inserirli a mano in fase di registrazione.
· Il menù a tendina Modalità di assegnazione password contiene due valori: Manuale (genitore) e Automatica. Nel caso in cui sia selezionata la prima opzione, il genitore potrà scegliere in autonomia la propria password in fase di registrazione. Se invece viene selezionata la modalità automatica, sarà il sistema a generare una password casuale e la invierà al genitore tramite il canale selezionato in fase di configurazione (vedi punto successivo). In questo modo, è possibile verificare che la mail o il numero di cellulare inserito dal genitore siano funzionanti (se non lo fossero, il genitore non riceverebbe la password per effettuare il login). Al primo accesso, il genitore visualizzerà il modulo di cambio password e potrà scegliere una password di proprio gradimento.
· La casella Mostra CAPTCHA in creazione nuovo utente, se selezionata, richiede al genitore di inserire un codice di verifica in fase di creazione dell’utenza, al fine di evitare iscrizioni massive effettuate da bot. Il captcha utilizzato è reCaptcha di Google (http://www.google.com/recaptcha).
· Quando la casella Converti in MAIUSCOLO i caratteri inseriti dal genitore è selezionata, tutti i dati anagrafici inseriti dai genitori in WEB Genitori saranno convertiti in formato “tutto maiuscole. Se è deselezionata, i dati saranno salvati nel sistema così come inseriti dal genitore, senza modifiche di formato.
· Se la casella Assegna permessi completi ai delegati è selezionata, gli utenti di tipo “delegato” otterranno permessi completi per quanto riguarda la modifica dei dati dei bambini in WEB Genitori e la gestione delle loro abilitazioni ai servizi tramite le iscrizioni online. In questo modo, entrambi i genitori, purché censiti nel sistema, potranno gestire le iscrizioni ai servizi dei propri figli. Se è deselezionata, sarà applicato il comportamento corrente e i delegati potranno visualizzare i dati dei consumatori in sola lettura.
· Inserire una data nel campo Data applicazione aggiornamento dati anagrafici. Nella data indicata, tutte le modifiche ai dati anagrafici dei consumatori effettuate in fase di iscrizione online (che erano salvate in un’area temporanea del sistema) saranno inserite nel sistema. I dati modificati dopo la data indicata saranno invece inseriti direttamente nel sistema.
· I campi Nascondi la classe temporanea di appartenenza consentono di non far visualizzare ai genitori le classi in cui si trovano i bambini. La funzionalità può essere particolarmente utile in fase di iscrizioni online, o nel cambio anno, in cui le classi assegnate ai bambini potrebbero essere non definitive. Per abilitare questa funzione, inserire una data di inizio e una data di fine periodo: all’interno di questo periodo, nel Modulo WEB genitori e nella app Spazio Scuola saranno nascoste le informazioni su scuola e classe dei bambini.
Il pulsante Iscrizioni online, presente nella scheda Modulo WEB Genitori (configura), è visibile solo se è attiva nell’installazione la funzionalità di iscrizione online. Consente di impostare i parametri collegati alla fase di iscrizione dei consumatori ai servizi forniti dal Comune. Cliccando sul pulsante sarà visualizzata la pagina di selezione dell’anno scolastico.
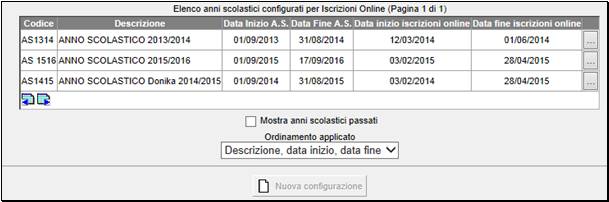
Di default saranno visualizzati solo gli anni scolastici a partire da quello corrente in poi (a patto che esistano nel sistema ed esistano già delle impostazioni per le iscrizioni online).
Se si desidera visualizzare le opzioni di configurazione per le iscrizioni online degli anni precedenti, selezionare la casella Mostra anni scolastici passati: la pagina si aggiornerà mostrando tutti gli anni scolastici configurati per le iscrizioni online, compresi quelli già trascorsi.
Nell’elenco saranno visualizzate, per ciascun anno scolastico, anche le informazioni alla data di inizio e di fine dell’anno scolastico e alla data di inizio e di fine validità delle iscrizioni online.
Se l’anno che si desidera configurare non viene visualizzato, probabilmente questo anno scolastico non ha alcun dato di configurazione relativamente alle iscrizioni online. Per configurarlo, cliccare sul pulsante Nuova configurazione (non attivo se sono già configurati tutti gli anni scolastici).
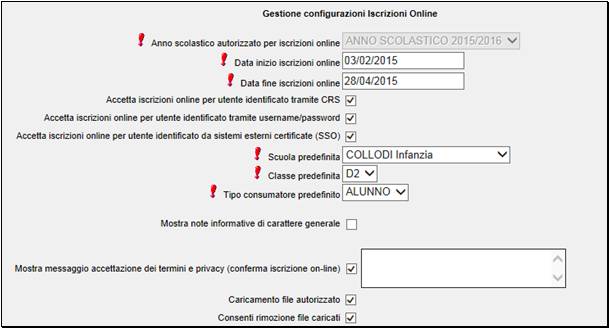
Parametri di configurazione iscrizioni online
Nel caso in cui i seguenti parametri non siano mai stati configurati, sarà presente una casella denominata Mostra campi relativi alla configurazione, e tutti gli altri parametri saranno nascosti. Selezionare questa casella per abilitare gli altri campi. In seguito, questa casella non sarà più visibile.
· Selezionare l’Anno scolastico autorizzato per iscrizioni online (solo in caso di nuova configurazione). Sarà possibile selezionare solo gli anni scolastici a partire da quello corrente in poi, e solo se non hanno già delle impostazioni di configurazione attive.
· Inserire una Data inizio iscrizioni online e una Data fine iscrizioni online, per definire il periodo in cui il modulo di iscrizione online sarà visibile all’interno del modulo WEB Genitori. Queste date devono essere comprese tra l’inizio dell’anno precedente a quello selezionato e la fine dell’anno scolastico selezionato. Se nelle configurazioni di due anni scolastici consecutivi si vanno a impostare dei periodi di validità sovrapposti, i genitori potranno gestire le abilitazioni di entrambi gli anni scolastici tramite WEB Genitori (ad esempio, se per l’a.s. 2013-2014 è impostato un periodo di validità da aprile 2013 ad agosto 2014, e per l’a.s. 2014-2015 è impostato un periodi di validità da aprile 2014 ad agosto 2015, nel periodo compreso tra aprile 2014 ed agosto 2014 saranno attive le iscrizioni online per entrambi gli anni scolastici: il sistema in queste date chiederà al genitore quale anno scolastico desidera gestire).
· Selezionare la casella Accetta iscrizione online per utente identificato tramite CRS se si desidera consentire l’inserimento di nuove iscrizioni agli utenti che si autenticano tramite CRS card (Regione Lombardia) e non hanno un’utenza nel sistema.
· Selezionare la casella Accetta iscrizione online per utente identificato tramite username/password se si desidera consentire l’inserimento di nuove iscrizioni agli utenti che si autenticano usando le proprie username e password (e che quindi hanno un’utenza nel sistema).
· Selezionare la casella Accetta iscrizione online per utente identificato da sistemi esterni certificati (SSO) se si desidera consentire l’inserimento di nuove iscrizioni agli utenti che si autenticano accedendo da sistemi esterni certificati (attiva in alcuni comuni).
· Selezionare una Scuola, una Classe e un Tipo consumatore predefiniti per le iscrizioni online. I nuovi iscritti saranno automaticamente assegnati a questa scuola, classe e tipo consumatore.
· Selezionare la casella Mostra note informative di carattere generale se si desidera che i genitori visualizzino un testo informativo durante le iscrizioni online. Selezionando la casella, sarà visualizzato un campo in cui inserire il testo da mostrare.
· Selezionare la casella Mostra messaggio accettazione dei termini e privacy (conferma iscrizioni online) se si desidera che ai genitori sia richiesto di accettare l’informativa sulla privacy alla conferma delle iscrizioni online. Selezionando la casella, sarà visualizzato un campo in cui inserire il testo dell’informativa.
· Selezionare la casella Caricamento file autorizzato per consentire ai genitori il caricamento di documenti.
· Selezionare la casella Consenti rimozione file caricati se si desidera consentire ai genitori di rimuovere dei file da loro precedentemente caricati.
· Selezionare una Modalità assegnazione PAN. I valori possibili sono:
o Non assegnato: il campo PAN rimane vuoto e va predisposto/emesso manualmente.
o PAN assegnato in modo predisposto: il PAN viene assegnato e impostato in modalità Predisposto. Andrà quindi emesso manualmente.
o Emissione PAN senza POS: il PAN sarà assegnato ed emesso. La sua validità sarà calcolata automaticamente e sarà pari a 15 anni.
La tabella Elenco categorie di servizi (per blocco iscrizioni) (visibile solo se l’installazione è di tipo Multicredito) consente di impostare un tetto massimo di debito per ciascuna categoria di servizi, al fine di impedire l’iscrizione di un consumatore a un servizio per l’anno successivo se il suo debito nell’anno precedente supera la soglia indicata. Selezionare le categorie di servizio da includere nel controllo dalla colonna Verifica per blocco iscrizione online e inserire una soglia massima nella colonna Blocco iscrizione online per debito superiore a.

Impostare un blocco alle iscrizioni per categoria di servizio
La tabella Elenco fasce ISEE consente di selezionare quali fasce ISEE sono abilitate per l’iscrizione online, selezionandole dalla colonna Mostra in iscrizione online.
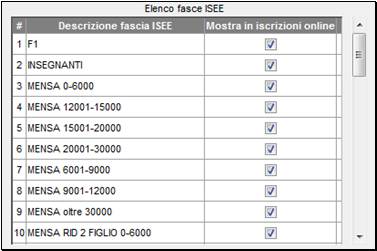
Fasce ISEE da mostrare nelle iscrizioni online
La tabella Elenco servizi prepagati consente di selezionare quali servizi sono abilitati per l’iscrizione online e di configurarne alcuni parametri. Per ogni servizio selezionato:
· Definire il periodo in cui è possibile effettuare l’iscrizione al singolo servizio inserendo una Data inizio iscrizione online ai servizi e una Data fine iscrizione online ai servizi. Questi valori devono essere compresi nel periodo generale configurato nei campi Data inizio iscrizione online e Data fine iscrizione online.
· I campi Tipo pagamento e Tipo notifica assumono il valore Prepagato (non modificabile).
· Selezionare una Fascia ISEE predefinita per il servizio.
· Selezionare un valore per Modifica fascia ISEE (restrizioni): Non modificabile se si vuole impedire al genitore di cambiare la fascia ISEE del consumatore rispetto all’anno precedente; Modificabile (nessuna restrizione sul debito) se si vuole consentire la modifica della fascia ISEE in ogni caso; Modificabile (restrizione sul debito massimo tollerato) se si vuole consentire la modifica della fascia ISEE solo se il debito rientra al di sotto di un certo tetto massimo.
· Se è stato selezionato il valore Modificabile (restrizione sul debito massimo tollerato), sarà necessario: inserire un valore per il tetto nella colonna Modifica fascia ISEE (massimo debito tollerato); selezionare il criterio di calcolo del saldo nella colonna Modifica fascia ISEE (tipo saldo verificato); se si seleziona il valore Saldo alla data, inserire la data per il calcolo del saldo nella colonna Modifica fascia ISEE (data di verifica saldo); inserire un messaggio di avviso nel caso in cui la modifica venga bloccata per il superamento del debito massimo, nella colonna Messaggio restituito se fascia ISEE non modificabile (restrizione debito).
· Selezionare un valore per il Blocco iscrizioni basato sul debito per categoria di servizio. Selezionare:
o In caso di installazione senza Multicredito: Nessun controllo se non si desidera bloccare le iscrizioni in nessun caso; Servizi scolastici per bloccare l’iscrizione nel caso in cui il debito superi un determinato tetto. In quest’ultimo caso, sarà necessario specificare il tetto del debito nella colonna Blocco iscrizioni per debito superiore a.
o In caso di installazione con Multicredito: Nessun controllo se non si desidera bloccare le iscrizioni in caso il debito superi il tetto massimo per nessuna categoria di servizio; Tutte le categorie di servizio da verificare per bloccare l’iscrizione per tutte le categorie selezionate nella tabella Elenco categorie di servizi (per blocco iscrizioni), nel caso in cui superino il debito lì indicato; selezionare una categoria specifica dall’elenco per bloccare le iscrizioni solo per quella categoria. In quest’ultimo caso, sarà necessario specificare il tetto del debito per la categoria di servizio nella colonna Blocco iscrizioni per debito superiore a.
· Se in Blocco iscrizioni basato sul debito per categoria di servizio è stato selezionato un valore diverso da Nessun controllo, sarà necessario specificare un Tipo saldo verificato per blocco iscrizioni e, nel caso si selezioni il valore Saldo alla data, una Data di verifica saldo per blocco iscrizioni.
· Selezionando la casella Calcola saldo aggregato per adulto pagante, tutte le regole di blocco iscrizioni e di blocco modifica fascia sulla base del debito prenderanno in considerazione il saldo totale dei consumatori collegati allo stesso adulto pagante (l’aggregazione si basa sul codice fiscale dell’adulto pagante). Prendendo ad esempio il caso in cui il blocco sulle iscrizioni per un determinato servizio è impostato su un saldo negativo massimo di 100 euro, e la casella Calcola saldo aggregato per adulto pagante è selezionata:
o Se un genitore ha due bambini che hanno rispettivamente un saldo di -50 euro e -60 euro, per cui la somma algebrica dei saldi è pari a -110 euro, entrambi i bambini di questo genitore non potranno iscriversi a questo servizio per l’anno scolastico di riferimento.
o Se un genitore ha due bambini che hanno rispettivamente un saldo di -120 euro e +60 euro, per cui la somma algebrica dei saldi è pari a -60 euro, entrambi i bambini di questo genitore potranno iscriversi a questo servizio per l’anno scolastico di riferimento.
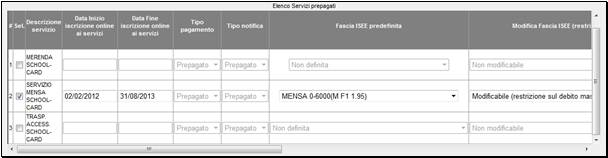
Configurazione servizi prepagati per iscrizione online
La tabella Elenco servizi postpagati consente di selezionare quali servizi postpagati (se presenti) sono abilitati per l’iscrizione online e di configurarne alcuni parametri. Per ogni servizio selezionato:
· Definire il periodo in cui è possibile effettuare l’iscrizione al singolo servizio inserendo una Data inizio iscrizione online ai servizi e una Data fine iscrizione online ai servizi. Questi valori devono essere compresi nel periodo generale configurato nei campi Data inizio iscrizione online e Data fine iscrizione online.
· Selezionare il Tipo pagamento da associare al servizio.
· Selezionare il Tipo notifica. I valori qui visualizzati sono dipendenti dalla scelta operata nel campo Tipo pagamento.
· Selezionare una Fascia ISEE predefinita per il servizio.
· Selezionare un valore per Modifica fascia ISEE (restrizioni): Non modificabile se si vuole impedire al genitore di cambiare la fascia ISEE del consumatore rispetto all’anno precedente; Modificabile (nessuna restrizione sui pagamenti insoluti) se si vuole consentire la modifica della fascia ISEE in ogni caso; Modificabile (solo in mancanza di debiti insoluti) se si vuole consentire la modifica sulla fascia ISEE solo se sono stati saldati tutti i pagamenti pendenti; Modificabile (dipende dal totale insoluto) se si vuole consentire la modifica della fascia ISEE solo se il totale degli insoluti rientra al di sotto di un certo tetto massimo.
· Se è stato selezionato il valore Modificabile (dipende dal totale insoluto), sarà necessario: inserire un valore per il tetto nella colonna Modifica fascia ISEE (importo debito insoluto tollerato); inserire una data di partenza per il calcolo degli insoluti in Modifica fascia ISEE (data inizio verifica debito insoluto); inserire un messaggio di avviso nel caso in cui la modifica venga bloccata per il superamento del debito massimo, nella colonna Messaggio restituito se fascia ISEE non modificabile (restrizione per insoluti).
· Selezionare la casella Consento la prosecuzione del pagamento RID già in essere per prolungare automaticamente nella nuova iscrizione eventuali autorizzazioni RID già esistenti.
· Selezionare un valore per il Blocco iscrizioni basato sul totale pagamenti insoluti. Selezionare: Nessun controllo se non si desidera bloccare le iscrizioni in nessun caso; Pagamenti insoluti per bloccare l’iscrizione nel caso in cui il debito superi un determinato valore. In quest’ultimo caso, sarà necessario specificare un tetto nel campo Importo debito (insoluti) verificato per blocco iscrizioni e una data di partenza per il calcolo degli insoluti nel campo Data di inizio verifica debito insoluto per blocco iscrizioni.
· Selezionando la casella Calcola debito aggregato per adulto pagante, tutte le regole di blocco iscrizioni e di blocco modifica fascia sulla base del debito prenderanno in considerazione il debito totale dei consumatori collegati allo stesso adulto pagante (l’aggregazione si basa sul codice fiscale dell’adulto pagante). Prendendo ad esempio il caso in cui il blocco sulle iscrizioni per un determinato servizio è impostato su un debito massimo di 100 euro, e la casella Calcola debito aggregato per adulto pagante è selezionata:
o Se un genitore ha due bambini che hanno rispettivamente un debito di -50 euro e -60 euro, per cui la somma algebrica dei debiti è pari a -110 euro, entrambi i bambini di questo genitore non potranno iscriversi a questo servizio per l’anno scolastico di riferimento.
o Se un genitore ha due bambini che hanno rispettivamente un debito di -60 euro e una situazione debitoria nulla (tutti i bollettini correttamente pagati), per cui la somma algebrica dei debiti è pari a -60 euro, entrambi i bambini di questo genitore potranno iscriversi a questo servizio per l’anno scolastico di riferimento.
· La casella Regola calcolo tipo cliente MAV, attiva solo se è stato selezionato MAV come Tipo pagamento, consente di selezionare il valore che deve assumere il tipo cliente MAV. I valori possibili sono Non impostare (il valore andrà impostato successivamente a mano), Codice cliente e Codice fiscale.

Configurazione servizi postpagati per iscrizione online
La tabella Legenda (supporto per identificazione della corretta fascia ISEE) consente di inserire un testo di supporto per il genitore affinché possa identificare la corretta fascia da selezionare per ciascun servizio. Selezionare un Servizio e una Fascia ISEE, quindi digitare il Testo della legenda. Per inserire un testo di supporto per un’altra combinazione di servizio e fascia ISEE, cliccare sul pulsante Aggiungi riga. È possibile inserire solo un testo per ciascuna combinazione servizio/fascia ISEE.
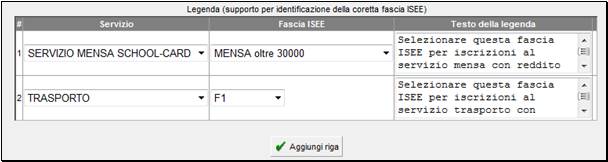
Legenda fasce ISEE per iscrizione online
La tabella Collezione campi da esporre nel modulo iscrizioni online consente di personalizzare il contenuto del modulo:
· Nella colonna Nome campo saranno elencati tutti i campi utilizzabili.
· Selezionando un campo nella colonna Mostrato in elenco, questo campo sarà visualizzato dal genitore nell’elenco dei consumatori associati alla sua utenza.
· Selezionando un campo nella colonna Mostrato in Dati, questo campo sarà incluso nel modulo di iscrizione vero e proprio. I campi Nome consumatore, Cognome consumatore, Nome adulto pagante e Cognome adulto pagante non sono deselezionabili.
· I campi selezionati nella colonna Modificabile sono quelli che possono essere compilati o modificati dal genitore. I campi Nome consumatore, Cognome consumatore, PAN, Scuola, Classe, Nome adulto pagante e Cognome adulto pagante non sono selezionabili.
· I campi selezionati nella colonna Obbligatorio sono quelli che è necessario compilare obbligatoriamente prima di inviare la richiesta di iscrizione. I campi Nome consumatore, Cognome consumatore, Dieta, Scuola, Classe, Nome adulto pagante, Cognome adulto pagante e Codice fiscale adulto pagante non sono deselezionabili.
· Nella colonna Valore di default, attiva per tutti i campi impostati come Mostrato in dati, è possibile specificare un valore da visualizzare di default per ciascun campo, che poi il genitore può modificare (se il campo è impostato come Modificabile). Non è possibile modificare qui il valore di default dei campi Scuola e Classe, che assumono automaticamente il valore specificato sopra nei campi Scuola predefinita e Classe predefinita.
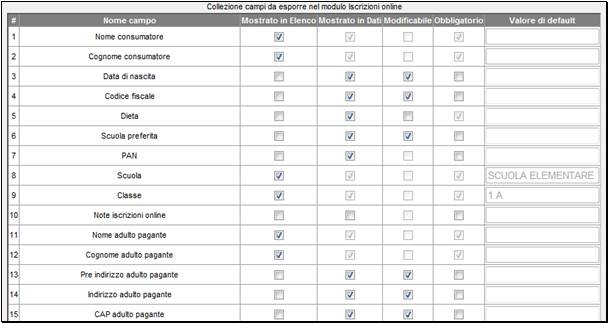
Campi da esporre in iscrizioni online
Attenzione: selezionando l’elemento Notifica avvisi di riserva nella colonna Dati, sarà necessario selezionare anche l’elemento Cellulare adulto pagante e/o Indirizzo E-Mail adulto pagante, a seconda dei canali attivi per la notifica degli avvisi di riserva nell’installazione corrente.